Kot strokovnjak za IT pogosto uporabljam strokovni sleng za zmanjšanje porabe procesorja. Eden takih izrazov je 'Aktiviraj hitro intenzivno dušenje v brskalniku Chrome.' Ta tehnika se uporablja za hitro in učinkovito zmanjšanje količine uporabe procesorja v Chromu z uporabo vgrajenih orodij za razvijalce za Chrome.
Če želite aktivirati to omejevanje, odprite nastavitve orodij za razvijalce s pritiskom |_+_| (Windows) ali |_+_| (Mac). Nato kliknite na |_+_| ikono in izberite |_+_| zavihek. Pod |_+_| preverite |_+_| potrditveno polje.
Ko je dušenje CPE omogočeno, lahko izberete želeno stopnjo dušenja v |_+_| spustni meni. Možnosti so |_+_|, |_+_|, |_+_| in |_+_|. Ponavadi izberem |_+_| da dosežete najboljšo zmogljivost brez žrtvovanja prevelike hitrosti.
Ta tehnika je zelo uporabna za zmanjšanje porabe procesorja v Chromu in vam lahko pomaga izboljšati izkušnjo brskanja. Poskusite in se prepričajte sami!
pravilnik za gesla za Windows 10
V tem članku vam bomo pokazali kako aktivirati hiter intenziven plin funkcija v Chrome brskalnik vklopljen Windows 11/10 računalnik. Ta funkcija je pričakovana podaljša življenjsko dobo baterije za mobilne naprave in prenosne računalnike, saj pomaga zmanjšajte porabo procesorja v dobri meri (~10 % CPU časa). Način, na katerega ta funkcija pomaga zmanjšati porabo procesorja, je z dušitvijo elementov JavaScript na straneh v ozadju (ki veljajo za popolnoma naložene in skrite) precej pred privzetim časom.

kako dodati točke v excel
Medtem ko je privzeti čas v brskalniku Chrome za prenehanje nalaganja elementov JavaScript za strani v ozadju 5 minut , ta funkcija skrajša to obdobje na 10 sekund . Če želite uporabiti to funkcijo, lahko sledite navodilom, dodanim tej objavi spodaj. Ta funkcija je trenutno na voljo za uporabo v Beta različice Chroma, vendar bo kmalu na voljo v stabilni različici. Zato ne pozabite posodobiti brskalnika Chrome za uporabo te funkcije.
Kako aktivirati Quick Intensive Throttling v brskalniku Chrome
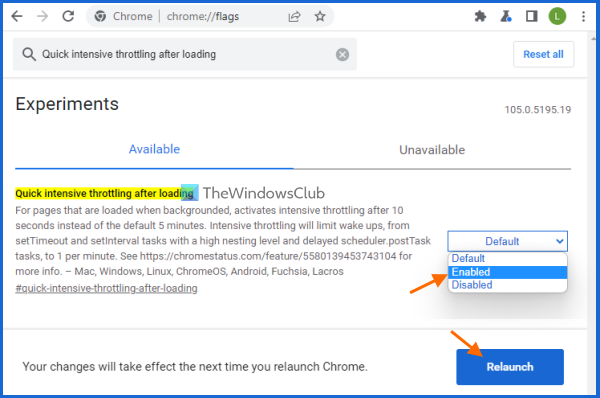
Če želite omogočiti ali omogočiti hitro močno dušenje v brskalniku Chrome v računalniku z operacijskim sistemom Windows 11/10, sledite tem korakom:
- Odprite brskalnik Google Chrome
- Odprite stran Eksperimenti. Če želite to narediti, vnesite |_+_| v naslovni vrstici (naslovna vrstica) in pritisnite Enter.
- Iskati Hitro intenzivno dušenje po obremenitvi parameter
- Izberite Vključeno v spustnem meniju, ki je na voljo za to možnost
- kliknite Ponovni zagon gumb.
Ta funkcija bo zdaj delovala tiho in Chrome bo po 10 sekundah izklopil strani v ozadju.
Windows PowerShell je prenehal delovati
Če želite onemogočiti hitro močno dušenje v brskalniku Chrome, lahko sledite zgornjim korakom in nastavite Hitro intenzivno dušenje po obremenitvi nastavitev Privzeto . Znova zaženite brskalnik, da uveljavite spremembe.
Upam, da je to koristno.
Povezano: Preprečite, da bi Google Chrome deloval v ozadju.
Kako zmanjšati porabo procesorja v Chromu?
Če želite odpraviti težavo s Chromovo visoko obremenjenostjo CPE v računalniku z operacijskim sistemom Windows 11/10, obstaja nekaj preprostih načinov, ki vam bodo pomagali zmanjšati porabo Chromovega CPE. To vključuje:
- Onemogočite ali odstranite neželene razširitve za Chrome.
- Zaprite nepotrebne zavihke. Uporabite lahko tudi Chromov upravitelj opravil, da poiščete tiste zavihke, ki porabljajo veliko virov, in nato končate postopke za te zavihke.
- Vklopiti hitro intenzivno dušenje funkcijo za strani. V zgornji objavi si lahko ogledate korake za omogočanje te funkcije.
Zakaj Google Chrome zaseda toliko procesorja?
Lahko obstaja kateri koli razlog, zakaj Google Chrome zaseda toliko procesorja v vašem sistemu. Na primer, ker je odprtih preveč zavihkov, je aktiviranih veliko razširitev, gledanje videoposnetkov v visoki ločljivosti ali pa je to morda posledica neke vrste zlonamerne programske opreme. Če torej iščete načine za odpravo te težave, lahko uporabite popravke, kot je zapiranje dodatnih zavihkov, onemogočanje neželenih razširitev, skeniranje vašega sistema ali ponastavitev nastavitev Google Chroma.
napoved za gmail
Kako nastaviti omejevalnik RAM-a v Chromu?
Brskalnik Chrome nima posebne funkcije za nastavitev omejevalnika RAM-a. Obstajajo pa načini, ki vam bodo zagotovo pomagali zmanjšati porabo pomnilnika Chroma, tako da bo porabil manj RAM-a. Tukaj je nekaj teh načinov:
- Omogoči strojno pospeševanje
- Zaprite neuporabljene zavihke
- Onemogoči izolacijo mesta
- Uporabite krom Očistite računalnik funkcija iskanja in odstranjevanja zlonamerne programske opreme itd.
Preberi več: Google Chrome je počasen in se počasi odpira v sistemu Windows 11/10.















