Ta operacija zahteva interaktivno okensko postajo
Kot strokovnjak za IT pogosto naletim na to sporočilo o napaki, ko poskušam izvesti določene operacije v svojem računalniku. Ko poskušate nekaj narediti in prejmete to sporočilo, je lahko frustrirajoče, vendar je pomembno razumeti, kaj to pomeni in kako to popraviti.
Sporočilo o napaki vam pove, da operacija, ki jo poskušate izvesti, zahteva interaktivno okensko postajo. Z drugimi besedami, mora biti sposoben prikazati grafični uporabniški vmesnik (GUI), da lahko deluje. Običajno je to zato, ker poskuša operacija dostopati do nečesa, kar je mogoče prikazati samo prek grafičnega uporabniškega vmesnika, kot je datoteka ali mapa.
To težavo lahko odpravite na več načinov. Prvi je poskus zagnati operacijo v drugem uporabniškem računu, ki ima GUI. Če to ne deluje, lahko poskusite nastaviti virtualni stroj z grafičnim vmesnikom in zagnati operacijo v njem. Nazadnje, če vse drugo odpove, lahko poskusite uporabiti povezavo z oddaljenim namizjem do drugega računalnika, ki ima GUI in zagnati operacijo od tam.
Upajmo, da vam je to pomagalo razumeti sporočilo o napaki in kako jo odpraviti. Če imate kakršna koli druga vprašanja o tej ali drugih težavah z IT, se obrnite name in z veseljem vam bom pomagal.
V tej objavi vam bomo pomagali pri odločitvi Ta operacija zahteva interaktivno postajo Windows. napaka vklopljena Windows 11/10 . To sporočilo o napaki se pojavi, ko uporabniki poskušajo namestiti ali dodati tiskalnik (lokalni tiskalnik ali omrežni tiskalnik) ali namestiti gonilnike tiskalnika. Ko to poskušajo storiti, se prikaže naslednje sporočilo o napaki:
Gonilnik tiskalnika ni bil nameščen.
Ta operacija zahteva interaktivno okensko postajo.

Kaj je Windows Interactive Station?
Interaktivna okenska postaja vsebuje miško, tipkovnico in prikazovalno napravo ter se imenuje WinSta0 . Je edina okenska postaja za sprejemanje uporabniškega vnosa ali prikazovanje uporabniškega vmesnika. Kadarkoli se začne prijavna seja za uporabnika, ki uporablja storitve oddaljenega namizja, je ta seja povezana z lastno interaktivno okensko postajo. Občasno lahko uporabniki naletijo na sporočila o napakah, povezana z interaktivno okensko postajo, kot je zgoraj omenjena.
Glavni razlog za prikaz tega sporočila o napaki je, da uporabniki nimajo skrbniških pravic za dostop do potrebnih map gonilnikov. Gonilnik tiskalnika ne deluje, namestitev tiskalnika je prekinjena ali neuspešna in prikaže se to sporočilo o napaki. To lahko povzroči tudi pravilnik skupine ali vnos v registru, ki je konfiguriran tako, da skrbnikom omejuje namestitev gonilnika tiskalnika. Na srečo obstaja več uporabnih rešitev za rešitev te težave. Moral bi ustvari obnovitveno točko preden nadaljujete.
Ta operacija zahteva interaktivno okensko postajo
Če želite popraviti Ta operacija zahteva interaktivno okensko postajo napaka pri namestitvi gonilnika tiskalnika v Windows 11/10 , morate uporabiti spodaj dodane rešitve:
- Uporabite vgrajeno orodje za odpravljanje težav s tiskalnikom.
- Prevzemite lastništvo zahtevanih map
- Dodelite skrbniška dovoljenja za mapo v ozadju
- Konfiguriranje nastavitev pravilnika skupine
- Namestite RestrictDriverInstallationToAdministrators z urejevalnikom registra.
Oglejmo si vse te rešitve.
1] Uporabite vgrajeno orodje za odpravljanje težav s tiskalnikom.
Najprej bi morali zagnati vgrajeno orodje za odpravljanje težav s tiskalnikom Windows 11/10 in preveriti, ali to odpravlja težavo. To pomaga odkriti različne težave, povezane s tiskalnikom, in nudi popravke za najdene težave. On bo preveril storitev tiskanja v ozadju , napake gonilnika tiskalnika , napake servisiranja v ozadju in tako naprej, nato pa lahko uporabite te popravke.
2] Prevzemite lastništvo zahtevanih map
Kot smo omenili na začetku, se ta težava lahko pojavi, če nimate skrbniških pravic ali dovoljenj za Popoln nadzor dostop do potrebnih map z gonilniki, ki vključujejo DriverStore , vozniki , jaz DRVARNICA . Vse te mape so prisotne pod |_+_|. Če je lastnik teh map Zaupanja vreden namestitveni program oz SISTEM , potem boste imeli težave pri namestitvi tiskalnika za svoj uporabniški račun. Torej morate spremeniti lastnika svojega uporabniškega računa v Administratorji .
prikaži onemogočene naprave
Obstaja ročni način za prevzem popolnega lastništva nad mapami, do katerih morate dostopati Napredne varnostne nastavitve za vsako od teh zahtevanih map po vrsti izberite Administratorji za vašega uporabnika ali skupino, zamenjati lastnika na podkontejnerjih in objektih , in ugotovite Popoln nadzor dostop za administratorje. Ta ročni postopek lahko tudi preskočite, če želite. Za to odprite ukazni poziv kot skrbnik in zaženite naslednje ukaze enega za drugim v oknu ukaznega poziva:
|_+_||_+_|Zgornje ekipe prevzamejo odgovornost za vozniki mapo (vključno z vsemi datotekami) in zagotovite skrbnike Popoln nadzor dostop do mape z gonilniki.
Podobno morate zagnati naslednje ukaze za DriverStore mapa:
|_+_||_+_|In uporabite te ukaze za DRVARNICA mapa:
|_+_||_+_|Znova zaženite računalnik in poskusite namestiti tiskalnik.
Povezano: Gonilnik tiskalnika ni bil nameščen - element ni bil najden
3] Dodelite skrbniška dovoljenja za mapo čakalne vrste.
Če zgornja rešitev ne deluje, morate odobriti skrbniška dovoljenja za tuljava mapa, ki vsebuje mapo PRINTERS, datoteke gonilnikov itd. Ta mapa je prisotna tudi pod |_+_|. Prevzemite lastništvo nad to mapo in nato dajte skrbnikom popoln nadzor. Za to zaženite ukazni poziv kot skrbnik in enega za drugim uporabite naslednje ukaze:
|_+_||_+_|4] Konfigurirajte nastavitev pravilnika skupine
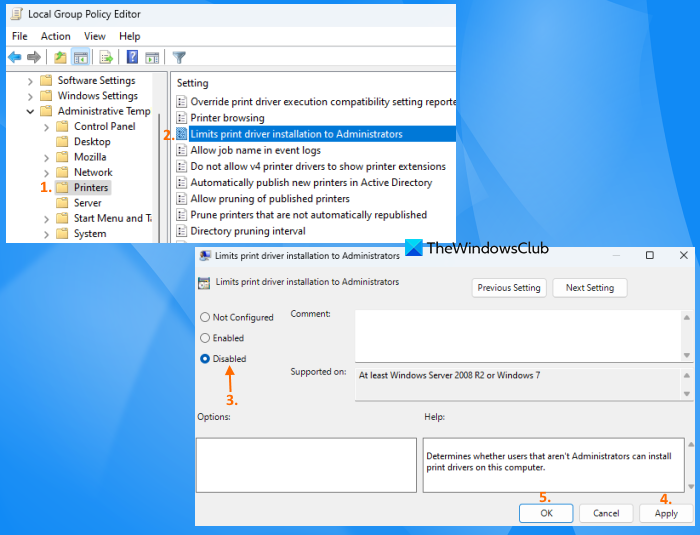
Preverite, ali je nastavitev pravilnika skupine konfigurirana tako, da namestitev tiskalniškega gonilnika omejuje samo na skrbnike. Uporabniki, ki niso skrbniki, privzeto ne morejo namestiti gonilnikov tiskalnika. Toda to nastavitev lahko spremenite. Če želite to narediti, sledite tem korakom:
- Vrsta gpedit.msc v polje za zahtevo
- Pritisnite vstopi tipka za odpiranje okna urejevalnika pravilnika skupine
- Pojdi do Tiskalniki mapo po spodnji poti:
Konfiguracija računalnika > Administrativne predloge > Tiskalniki
- Dvakrat kliknite na Namestitev gonilnika tiskalnika omeji na skrbnike možnost je na voljo v desnem razdelku, da jo konfigurirate
- Odpre se novo okno. Zdaj spremenite nastavitev iz Vključeno / Ni nastavljeno Za onemogočeno tako da sistem ni omejen na namestitev gonilnikov tiskalnika v vaš računalnik samo s strani skrbnikov
- kliknite Prijavite se gumb
- kliknite GLOBA gumb.
Morda boste morali znova zagnati sistem. Zdaj poskusite namestiti gonilnike tiskalnika ali dodajte svoj tiskalnik in s to težavo se ne boste več srečevali.
5] Namestite RestrictDriverInstallationToAdministrators z urejevalnikom registra.
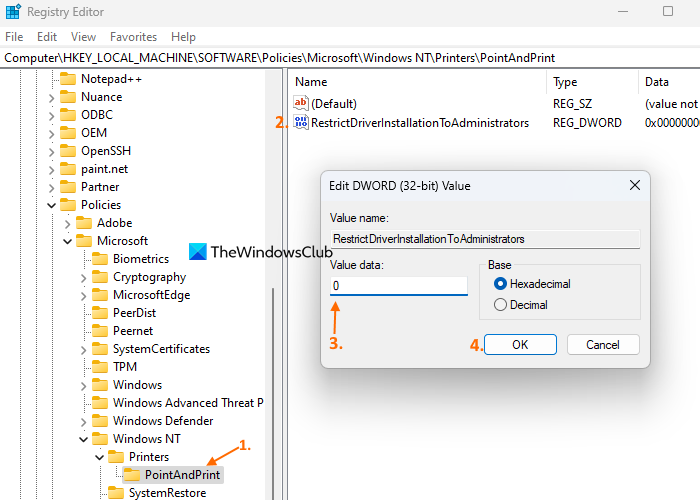
Enakovreden vnos v register imenovan Omeji namestitev gonilnika na skrbnike Na voljo je tudi nastavitev za isto nastavitev pravilnika skupine, ki jo je mogoče konfigurirati tako, da uporabnikom, ki niso skrbniki, omogoči namestitev nepodpisanih in podpisanih gonilnikov na tiskalniški strežnik ter posodobitev gonilnikov. Tukaj so koraki:
- Vrsta regedit v polje za zahtevo
- pridi no vstopi ključ
- V oknu urejevalnika registra odprite PointAndPrint Registrski ključ. Pot:
- Dvakrat kliknite na Omeji namestitev gonilnika na skrbnike Vrednost DWORD za urejanje. Prikazalo se bo majhno polje
- Postavite 0 v polju 'Vrednost' tega polja
- kliknite GLOBA gumb.
Upam, da kaj pomaga.
Preberi več: Napaka gonilnika tiskalnika 0x000005b3, operacije ni bilo mogoče dokončati .















