Ko gre za Windows 11, je ena najpogostejših težav uporabnikov ta, da Windows Fax and Scan ne deluje pravilno. To je lahko velika težava, saj vam lahko prepreči pošiljanje ali prejemanje faksov ali celo skeniranje dokumentov. Na srečo obstaja nekaj stvari, ki jih lahko storite, da poskusite odpraviti to težavo. Najprej se morate prepričati, da je vaš faks modem pravilno nameščen in priključen. Če je, poskusite znova zagnati računalnik in preveriti, ali to pomaga. Če nobena od teh stvari ne deluje, boste morda morali odstraniti in znova namestiti programsko opremo Windows Fax and Scan. To je lahko nekoliko boleče, vendar je običajno edini način za odpravo težave. Upajmo, da vam bo ena od teh rešitev pomagala, da bo Windows Fax and Scan znova deloval pravilno. Če ne, se boste morda morali za nadaljnjo pomoč obrniti na Microsoft.
posodobitev funkcije sistema Windows 10, različica 1903 - napaka 0x80070020
Windows faksiranje in skeniranje je integrirana aplikacija za faksiranje in skeniranje, ki jo je razvil Microsoft. Na voljo je v sistemih Windows 7, 8, 10 in 11. Omogoča pošiljanje in prejemanje faksov prek faks modema. Če imate modem za faks, lahko s to aplikacijo povežete svoj računalnik s tem modemom. Nekateri uporabniki so poročali, da je aplikacija Windows Fax and Scan po posodobitvi sistema Windows prenehala delovati. če Windows Fax and Scan ne deluje v računalniku z operacijskim sistemom Windows 11 , lahko preizkusite rešitve, ki so na voljo tukaj, da odpravite težavo.

Windows Fax and Scan ne deluje v sistemu Windows 11
Poskusite z naslednjimi rešitvami odpraviti težavo.
- Zaženite Windows Fax and Scan kot skrbnik
- Zaženite orodje za odpravljanje težav s strojno opremo in napravami
- Odstranite in znova namestite Windows Fax and Scan
- Izbrišite in znova dodajte svoj račun za faks
Oglejmo si vse te popravke podrobno.
1] Zaženite Windows Fax and Scan kot skrbnik
Včasih lahko zagon aplikacije kot skrbnik reši težavo. Če je težava posledica skrbniških pravic, boste težavo odpravili z zagonom Windows Fax and Scan kot skrbnik. Če želite to narediti, sledite spodnjim korakom:
- Kliknite »Search Windows« in vnesite »Windows Fax and Scan«.
- Z desno miškino tipko kliknite aplikacijo Windows Fax and Scan in izberite Zaženi kot skrbnik .
- V pozivu UAC kliknite »Da«.
Preverite, če deluje. Če je tako, lahko nastavite, da se vedno izvaja kot skrbnik.
2] Zaženite orodje za odpravljanje težav s strojno opremo in napravami
Orodja za odpravljanje težav so avtomatizirana orodja, zasnovana za pomoč uporabnikom pri odpravljanju težav v njihovih napravah Windows. Microsoft je razvil različna orodja za odpravljanje težav in vsako od teh orodij je zasnovano za reševanje drugačne težave. V vašem primeru je morda v pomoč zagon orodja za odpravljanje težav s strojno opremo in napravami.
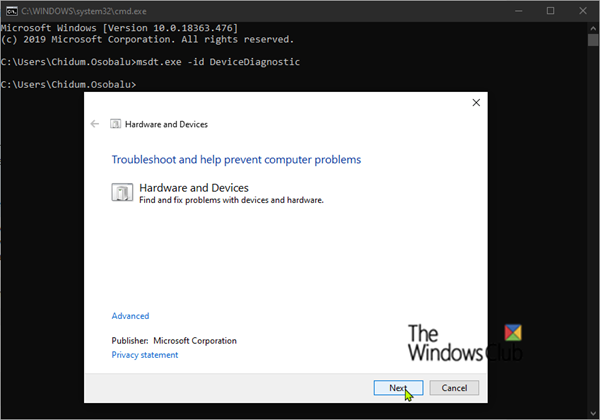
Če želite zagnati to orodje za odpravljanje težav, morate v ukaznem pozivu zagnati naslednji ukaz.
|_+_|3] Odstranite in znova namestite Windows Fax and Scan.
Windows Fax and Scan je izbirna aplikacija v sistemu Windows 11. To pomeni, da jo boste morda našli vnaprej nameščeno v računalniku z operacijskim sistemom Windows 11 ali pa tudi ne. Če Windows Fax and Scan ne deluje na vašem računalniku z operacijskim sistemom Windows 11, odstranitev in ponovno namestitev. Ta rešitev je delovala pri večini uporabnikov.
Spodaj so opisani koraki za odstranitev programa Windows Fax and Scan v sistemu Windows 11:
audioplaybackdiagnostic.exe
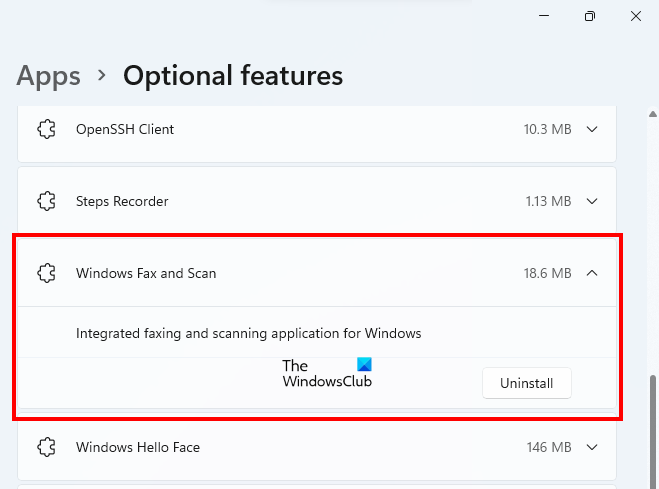
- Odprite nastavitve sistema Windows 11.
- Pojdi do ' Aplikacije > Dodatne funkcije ».
- Na tej strani boste videli vse nameščene funkcije. Pomaknite se navzdol in poiščite Windows Fax and Scan.
- Kliknite zavihek Windows Fax and Scan in nato kliknite Izbriši .
Počakajte, da se postopek odstranitve zaključi. Po odstranitvi znova zaženite računalnik in ga znova namestite. Koraki za ponovno namestitev programa Windows Fax and Scan so naslednji:
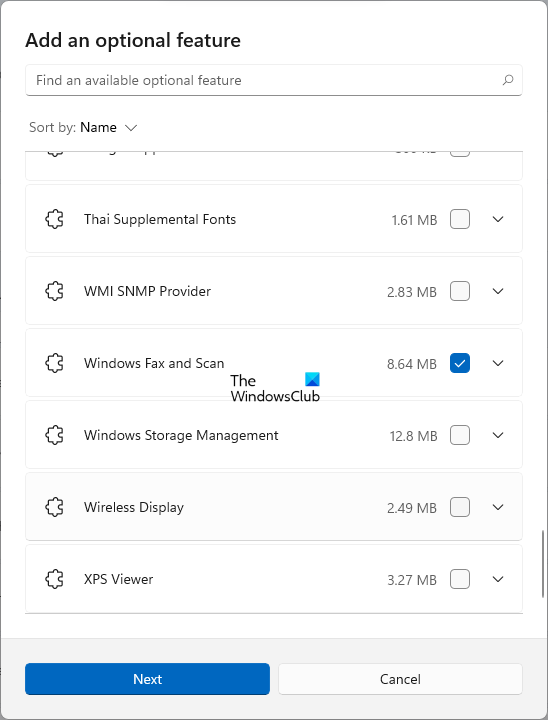
- Odprite nastavitve sistema Windows 11.
- Pojdi do ' Aplikacije > Dodatne funkcije ».
- Zdaj kliknite na Ogled funkcij gumb.
- Dodajte dodatno funkcijo pojavilo se bo okno. Pomaknite se navzdol in poiščite Windows faksiranje in skeniranje . Njegovo ime lahko vnesete tudi v iskalno vrstico.
- Ko ga najdete, ga izberite in kliknite Naslednji .
- Zdaj kliknite Namestite .
Počakajte, da Windows namesti to funkcijo. Ko je postopek namestitve končan, odprite aplikacijo in preverite, ali deluje. Morda boste morali znova konfigurirati aplikacijo.
4] Izbrišite in znova dodajte svoj račun za faks
Nekateri uporabniki so po namestitvi storitve Windows Update ugotovili, da je bil njihov račun za faks odstranjen iz aplikacije Windows Fax and Scan. Morda je vaš primer razlog, da aplikacija ne deluje. To lahko preverite v aplikaciji Windows Fax and Scan. Če je bil vaš račun izbrisan, ga lahko znova dodate. Če vaš račun ni bil izbrisan, ga izbrišite in znova dodajte.
Pri tem vam bodo pomagali naslednji koraki:
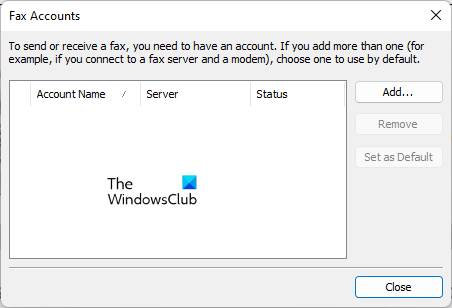
- Odprite aplikacijo Windows Fax and Scan.
- Pojdi do ' Orodja > Računi za faks ».
- Kliknite Dodaj da dodate račun za faks. Če vaš račun za faks že obstaja, ga najprej izbrišite.
- Zdaj kliknite Povežite se s faks modemom .
- Poimenujte modem in kliknite Naslednji .
- Na naslednjem zaslonu izberite ' Izbral bom kasneje; Zdaj želim poslati faks ' možnost.
Zgornji koraki bodo vaš račun za faks dodali v aplikacijo Windows Fax and Scan in videli boste njegovo stanje kot Povezan . Zdaj pojdi na ' Orodja > Nastavitve faksa '. Če ste izbrali ' Odgovori ročno' možnost prejemanja faks klicev spremenite v ' Samodejno prejmi po « in vstopite dva ali večja vrednost v prstani .
To bi moralo delovati.
Preberi : Kako odpraviti napako »Težava pri povezovanju s skenerjem« v sistemu Windows 11/10.
Kako popraviti Windows Fax and Scan?
Če aplikacija Windows Fax and Scan ne deluje na vašem računalniku, jo najprej poskusite zagnati kot skrbnik. Če to ne deluje, zaženite orodje za odpravljanje težav s strojno opremo in napravami. Orodje za odpravljanje težav s strojno opremo in napravami odpravlja težave, ki se pojavijo na strojnih napravah, povezanih z računalnikom z operacijskim sistemom Windows. V tem članku smo opisali še nekaj načinov, kako popraviti faks in optično branje v sistemu Windows.
datoteka ali imenik je poškodovan in neberljiv Windows 10
Kako omogočiti Windows Fax and Scan?
Windows Fax and Scan je izbirna funkcija. Izbirne funkcije so tiste funkcije, ki so lahko ali pa tudi ne vnaprej nameščene v napravi Windows. Če z iskanjem Windows ne najdete faksa in optičnega branja Windows, ga morate vklopiti v naprednih funkcijah. Če želite to narediti, kliknite Iskanje Windows in vnesite Vklopite ali izklopite funkcije sistema Windows . Zdaj kliknite Vklop ali izklop funkcij sistema Windows, da odprete funkcije sistema Windows. Zdaj poiščite in razširite Storitve tiskanja in dokumentiranja možnost in vklopite Windows faksiranje in skeniranje možnost. Kliknite GLOBA . S tem boste v sistem namestili Windows Fax and Scan.
Če možnost Windows Fax and Scan ni na voljo v Print and Document Services, jo boste našli pod Advanced Features v Windows 11/10 Settings. V tem članku smo že razložili korake za namestitev programa Windows Fax and Scan z naprednimi funkcijami v nastavitvah sistema Windows.
Zakaj se moj optični bralnik ne prikaže v Windows Fax and Scan?
Če vidite napako Skenerji niso bili najdeni v aplikaciji Windows Fax and Scan, najprej preverite nastavitve optičnega bralnika. Zaženite tudi orodje za odpravljanje težav s strojno opremo in napravami in posodobite gonilnik optičnega bralnika. Če to ne deluje, znova konfigurirajte optični bralnik.
Upam, da to pomaga.
Preberi več : skeniranje v računalnik ni več aktivirano.















