Če ste IT strokovnjak, ste verjetno seznanjeni z napako 0x8007112A. Ta napaka je pogosta v aplikaciji Xbox v sistemih Windows 10 in 11. Tukaj je opisano, kako jo odpraviti.
Najprej poskusite znova zagnati računalnik. To se morda zdi očitna rešitev, vendar je pogosto najboljši način za odpravo takšne napake. Če to ne deluje, poskusite odstraniti in znova namestiti aplikacijo Xbox. To običajno odpravi težavo.
Če nobena od teh rešitev ne deluje, lahko poskusite izbrisati predpomnilnik aplikacije Xbox. Če želite to narediti, pojdite v naslednjo mapo:
C:Uporabniki[vaše uporabniško ime]AppDataLocalPackagesMicrosoft.XboxApp_[naključni niz znakov]
Nato izbrišite naslednje datoteke:
- LocalState
- RoamingState
Ko izbrišete te datoteke, poskusite znova odpreti aplikacijo Xbox. Če še vedno ne deluje, lahko poskusite ponastaviti aplikacijo. Če želite to narediti, pojdite v trgovino Windows in poiščite aplikacijo Xbox. Nato kliknite povezavo »Napredne možnosti« in kliknite gumb »Ponastavi«.
Če imate še vedno težave, se lahko poskusite obrniti na Microsoftovo podporo. Morda vam bodo lahko pomagali odpraviti težavo.
onedrive obnovi prejšnjo različico
Ta objava ponuja rešitve za popravilo Napaka aplikacije Xbox 0x8007112A v sistemu Windows 10/11. To se običajno zgodi, ko uporabnik poskuša prenesti novo igro iz aplikacije Xbox. Na srečo lahko to popravite z nekaj preprostimi koraki. Sporočilo o napaki pravi.
koda napake izkušnje geforce 0x0003
Zgodilo se je nekaj nepričakovanega. Če prijavite to težavo, jo bomo bolje razumeli. Lahko počakate malo in poskusite znova ali znova zaženete napravo. To lahko pomaga. Koda napake: 0x8007112A

Odpravite napako 0x8007112A v aplikaciji Xbox v sistemu Windows 11/10
Če želite odpraviti napako aplikacije Xbox 0x8007112A v sistemu Windows 10/11, upoštevajte te nasvete:
- Zaženite orodje za odpravljanje težav z aplikacijami trgovine Windows
- Preverite internetno povezavo in strežnik Xbox
- Ponovno namestite storitve iger
- Obnovitev Microsoft Store in aplikacije Xbox
- Izvedite te ukaze
Zdaj pa si jih poglejmo podrobneje.
1] Zaženite orodje za odpravljanje težav z aplikacijami trgovine Windows.
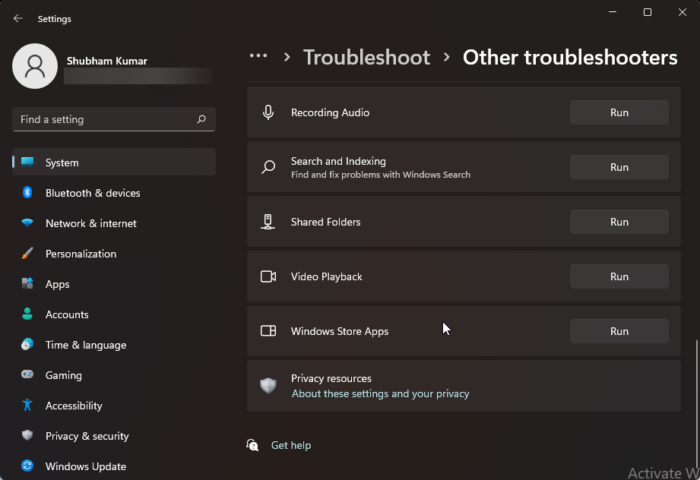
Preden začnete z različnimi načini za odpravljanje te težave, zaženite vgrajeno orodje za odpravljanje težav z aplikacijami trgovine Windows. Evo kako:
- Pritisnite Tipka Windows + I odprto nastavitve .
- Pomaknite se navzdol in izberite Odpravljanje težav > Druga orodja za odpravljanje težav .
- Zraven kliknite »Zaženi«. Aplikacije trgovine Windows .
- Ko je postopek končan, znova zaženite napravo, da preverite, ali je napaka Xbox odpravljena.
2] Preverite internetno povezavo in strežnik Xbox.
Težave z internetno povezavo lahko povzročijo tudi pojav napake aplikacije Xbox 0x8007112A. Izvedite preizkus hitrosti, da preverite, ali je vaša internetna povezava stabilna. Znova zaženite usmerjevalnik in se obrnite na ponudnika storitev, če je povezava nestabilna. Preverite tudi, ali strežnik Xbox ne deluje. Če strežnik ne deluje, počakajte nekaj časa in še naprej preverjajte stanje svojega strežnika. Obisk support.xbox.com in si oglejte stanje.
3] Znova namestite storitve iger.
Poškodovani ali poškodovani podatki predpomnilnika in začasne datoteke, ki jih ustvarijo igralne storitve, lahko včasih povzročijo napake v aplikaciji Xbox. V tem primeru lahko pomaga ponovna namestitev storitev za igre. Tukaj je, kako lahko to storite:
- kliknite Začeti ključ, iskanje Windows PowerShell in kliknite na Zaženi kot skrbnik .
- Zdaj vnesite naslednji ukaz, da popolnoma odstranite storitve iger. |_+_|.
- Po izvedbi ukaza se storitev igre izbriše; znova namestite tako, da zaženete naslednji ukaz: |_+_|
- Ta ukaz vas bo zdaj preusmeril v trgovino Microsoft Store. Od tu lahko znova namestite storitve iger.
- Ko ga namestite, znova zaženite napravo in preverite, ali je napaka Xbox odpravljena.
4] Popravite aplikacijo Microsoft Store in Xbox
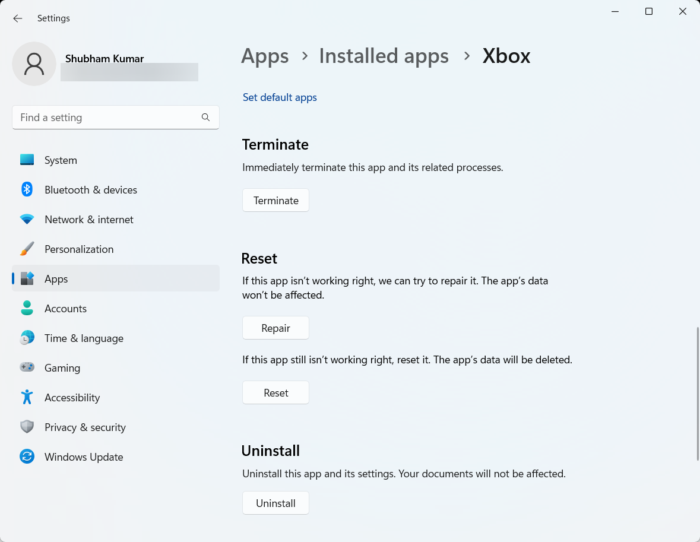
Te aplikacije lahko poskusite popraviti, če ne delujejo pravilno. Obnovitev aplikacije ne bo vplivala na njene podatke. Evo kako:
jezni prenosi ip skenerja
- kliknite Tipka Windows + I odprto nastavitve .
- Preklopite na Aplikacije > Nameščene aplikacije > Xbox .
- Pomaknite se navzdol in kliknite Popravilo .
- Po končanem postopku storite enako za Microsoft Store.
5] Zaženite te ukaze
Odprite cmd kot skrbnik in izvedite vsak ukaz enega za drugim:
|_+_||_+_||_+_||_+_||_+_||_+_||_+_||_+_||_+_||_+_| |_+_||_+_||_+_||_+_||_+_||_+_|Zdaj poskusite in preverite, ali je pomagalo.
Upam, da vam kaj pomaga.
Popraviti: Koda napake 0x80242020 v aplikaciji Microsoft Store ali Xbox
Kako popraviti napake aplikacije Xbox v sistemu Windows 11/10?
Aplikacija Xbox se običajno zruši, če ni posodobljena na najnovejšo različico. Vendar pa lahko odpove zaradi več drugih razlogov, vključno s poškodovanimi sistemskimi datotekami, podatki sistemskega predpomnilnika, nestabilno internetno povezavo itd. Tudi če se v aplikaciji Xbox za Windows 11/10 pojavljajo druge napake, morate upoštevati zgornje rešitve da se znebite težave.
Zakaj se aplikacija Xbox ne prenese v moj računalnik?
Če želite odpraviti težave pri prenosu, prenosu ali nameščanju iger v aplikaciji Xbox, poskusite zagnati orodje za odpravljanje težav v trgovini Windows in preverjanje sistemskih datotek. Če to ne deluje, razmislite o ponovni namestitvi aplikacije ali čiščenju predpomnilnika trgovine Windows. Mnogi uporabniki trdijo, da brisanje podatkov predpomnilnika trgovine Windows pomaga odpraviti to težavo.















