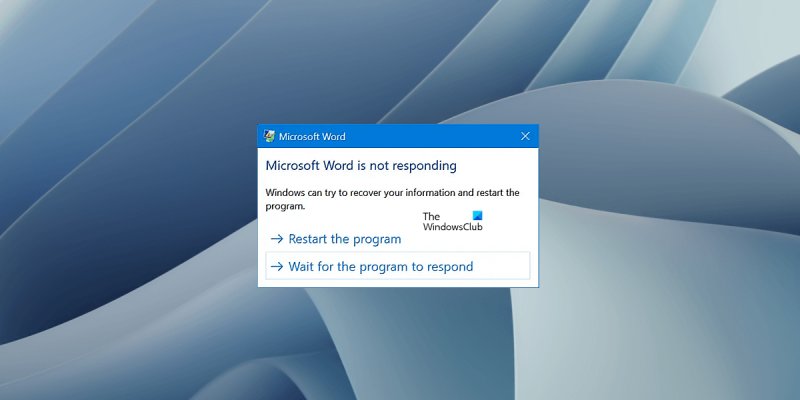Če se vam prikaže napaka »Microsoft Word se ne odziva«, lahko nekaj stvari poskusite odpraviti.
Najprej se prepričajte, da so vse vaše Wordove datoteke dokumentov zaprte. Nato znova zaženite računalnik in znova poskusite odpreti Word. Če to ne deluje, poskusite odpreti Word v varnem načinu s pritiskom Ctrl + Vse + F . Če se Word odpre v varnem načinu, potem je verjetno težava z dodatkom ali makrom. Če želite onemogočiti dodatke, pojdite na mapa > Opcije > Dodatki in izberite Com dodatki iz spustnega menija na dnu. Kliknite pojdi in nato počistite polje poleg dodatka, ki ga želite onemogočiti. Znova zaženite Word in preverite, ali je težava odpravljena.
Če še vedno prejemate napako »Microsoft Word se ne odziva«, je morda težava v vaši Wordovi predlogi. Če želite to popraviti, pojdite na C:\Uporabniki\[vaše uporabniško ime]\AppData\Roaming\Microsoft\Templates in preimenujte Normal.dotm datoteko v Normalno.staro . Znova zaženite Word in ustvarjena bo nova datoteka Normal.dotm. Morda boste morali znova vnesti svoje osebne nastavitve, vendar je treba ohraniti vaše makre in prilagoditve.
Če imate še vedno težave, je verjetno dobro, da popravite ali znova namestite Microsoft Office. Če želite to narediti, pojdite na Nadzorna plošča > Programi > Programi in lastnosti . Izberite Microsoft Office s seznama nameščenih programov in kliknite spremeniti . Izberite Popravilo in sledite navodilom. Če to ne deluje, lahko poskusite odstraniti in nato znova namestiti Microsoft Office.
Upajmo, da bo ena od teh rešitev namesto vas odpravila napako »Microsoft Word se ne odziva«. Če ne, se boste morda morali za nadaljnjo pomoč obrniti na Microsoftovo podporo.
Če vidite Microsoft Word se ne odziva napake, vam bodo rešitve v tem članku pomagale odpraviti težavo. Ko se program preneha odzivati, zamrzne, zaradi česar je neuporaben za uporabnike. Enako se zgodi z Microsoft Wordom. Ko Word GUI zamrzne, se neha odzivati in na koncu prikaže sporočilo o napaki. Običajno ustavljeni programi se čez nekaj časa odzovejo. Toda v nekaterih primerih programi potrebujejo predolgo, da se ponovno odzovejo. V tem stanju morate prisilno zapreti program. Če prisilno zaprete Microsoft Word, boste izgubili neshranjene podatke. Če se Word pogosto preneha odzivati, upoštevajte predloge v tem članku, da odpravite težavo.

Popravite, da se Microsoft Word ne odziva
Čeprav je lahko za to napako več razlogov, je najpogostejši razlog, da vidite to sporočilo o napaki, težavni dodatek za Word, poškodovan Wordov dokument ali če vaš sistem nima dovolj RAM-a za izvajanje aplikacij Microsoft Office. Če vidite Microsoft Word se ne odziva sporočilo o napaki, za rešitev težave uporabite naslednje popravke. Preden upoštevate spodnje smernice, bi bilo najbolje, če ročno preverite, ali so na voljo posodobitve za Office. Če je v Officeovih aplikacijah napaka, jo bo posodobitev odpravila.
- Zaženite Word v varnem načinu
- Spremenite privzeti tiskalnik
- Popravi poškodovan Wordov dokument
- Urad za popravila
- Odstranite in znova namestite Office
Vse te popravke smo podrobno razložili spodaj.
1] Zaženite Word v varnem načinu
Varni način je stanje, v katerem se Officeovi programi zaženejo z onemogočenimi dodatki. Če je težava posledica problematičnega dodatka, vas bo varni način obvestil. Odprite okno Zaženi, vnesite winword/varno in pritisnite Enter, da zaženete Word v varnem načinu.
Po zagonu Worda v varnem načinu preverite, ali zamrzne ali prikaže ' Microsoft Word se ne odziva ' obvestilo o napaki. Če ne, potem je jasno, da eden od dodatkov moti Microsoft Word. Zdaj je vaš naslednji korak, da ugotovite, kaj povzroča težavo.
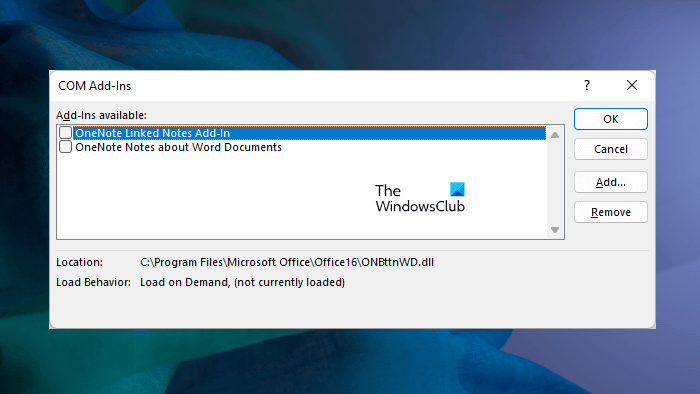
Če želite prepoznati problematični dodatek, zaprite Word v varnem načinu in ga zaženite kot običajno.
Zdaj pojdi na ' Datoteka > Možnosti > Dodatki '. Izberite COM-nadgradnje na spustnem seznamu na desni in kliknite pojdi . Zdaj onemogočite dodatke enega za drugim in preverite, ali je težava odpravljena. Onemogočite en dodatek in znova zaženite Word. Preverite, ali prikaže sporočilo o napaki. Torej lahko najdete krivca.
Če Worda ne morete uporabljati normalno, ne morete onemogočiti dodatkov v običajnem načinu. V tem primeru morate onemogočiti dodatke v varnem načinu. Naredite naslednje:
- Zaženite Word v varnem načinu.
- Onemogočite dodatek.
- Znova zaženite Word v običajnem načinu.
- Preverite, ali se težava še vedno pojavlja.
- Ko najdete krivca, ga odstranite iz Worda in poiščite alternativo.
Če želite onemogočiti dodatek za Office, preprosto počistite polje in kliknite V redu.
2] Spremenite privzeti tiskalnik
Včasih pride do težav, ko aplikacije Microsoft Office ne morejo dostopati do privzetega tiskalnika. Predlagamo, da spremenite privzeti tiskalnik. Nastavite Microsoft XPS Document Writer kot privzeti tiskalnik in preverite, ali to pomaga.
Preberite: Microsoft Word se nenehno sesuje
3] Popravite poškodovan Wordov dokument.
Če se težava pojavi samo pri enem ali nekaj določenih Wordovih dokumentih, so lahko ti Wordovi dokumenti poškodovani. Poškodovan dokument zamrzne Microsoft Word, zaradi česar naletite na ' Microsoft Word se ne odziva ' napaka. V tem primeru bi morali popraviti poškodovan Wordov dokument.
4] Urad za popravila
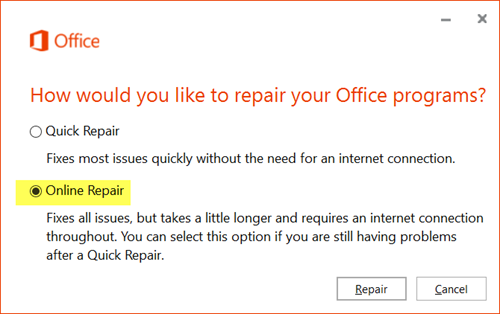
Če se težava ponovi, so nekatere datoteke Microsoft Office morda poškodovane. To težavo je mogoče rešiti s popravilom aplikacije Microsoft Office. Najprej zaženite Quick Repair. Če to ne deluje, zaženite spletno popravilo.
Povezan : Popravite napake WINWORD.EXE v aplikaciji Office Word.
5] Odstranite in znova namestite Office
Če nobeden od zgornjih popravkov ni rešil vaše težave, vam bo morda pomagala odstranitev in ponovna namestitev Officea. Preden odstranite Microsoft Office, se prepričajte, da imate ključ izdelka. Brez aktivacijskega ključa za Office ne boste mogli aktivirati Microsoft Officea.
Preberi več : Najboljša brezplačna orodja za obnovitev Microsoft Worda za popravilo poškodovanih dokumentov .
Kaj povzroča zamrznitev programa Microsoft Word?
Običajno poškodovan Wordov dokument povzroči zamrznitev Microsoft Worda. Poleg tega obstajajo še drugi razlogi za to težavo. Včasih se težava pojavi zaradi problematičnega dodatka. To lahko preverite tako, da zaženete Word v varnem načinu. Če želite odpraviti težave z zamrznitvijo Microsoft Worda, zaženite spletno popravilo ali popravite poškodovan Wordov dokument.
Če vaš sistem nima dovolj RAM-a za izvajanje aplikacij Microsoft Office, povečajte fizični RAM.
0xe8000003
Povezan : Microsoft Word se ne odpre ali ne deluje pravilno.
Zakaj se Word ne odziva?
Če Microsoft Word nenehno zamrzne ali se ne odziva, je najprej treba preveriti, ali imate minimalno količino RAM-a za izvajanje aplikacij Microsoft Office ali ne. Če se težava pojavi pri določenih Wordovih dokumentih, so morda ti dokumenti poškodovani. Obnovite Wordove dokumente in preverite, ali to pomaga. Zagotovili smo več predlogov za odpravo Microsoft Word se ne odziva napaka v tem članku.
Kaj pa, če se Microsoft Word ne odziva in nisem shranil?
V tem primeru počakajte nekaj časa in preverite, ali se Word odzove. Če se ne zgodi, tudi čez nekaj časa zaprite Word in ga znova odprite. Nato pojdite na Datoteka > Upravljanje dokumentov > Obnovi neshranjene dokumente. Ali pa izberite Datoteka > Odpri > Prebrskaj in poiščite varnostno kopijo datoteke.