Kot strokovnjak za IT sem tukaj, da vam pomagam odpraviti nadležno napako aplikacije kamere 0xa00f4240 Unknown v sistemu Windows 11/10. To napako lahko povzroči več stvari, vendar vas bom vodil skozi najpogostejše vzroke in kako jih odpraviti. Najprej si poglejmo, kaj ta napaka pomeni. Neznana napaka 0xa00f4240 je specifična napaka sistema Windows 10, ki jo povzroči težava z gonilnikom kamere ali samo aplikacijo kamere. To napako lahko povzroči tudi poškodovan registrski ključ. Obstaja nekaj različnih načinov za odpravo te napake, vendar je najpogostejši način preprosto posodobitev gonilnika kamere ali aplikacije kamere. Če želite to narediti, se morate odpraviti na spletno mesto proizvajalca in prenesti najnovejši gonilnik ali aplikacijo za vaš fotoaparat. Ko prenesete nov gonilnik ali aplikacijo, jo preprosto namestite in znova zaženite računalnik. To bi moralo odpraviti težavo in vam omogočiti uporabo fotoaparata brez težav. Če imate še vedno težave, lahko poskusite še nekaj drugih stvari. Prvi je, da onemogočite kamero v upravitelju naprav in jo nato znova omogočite. To lahko včasih odpravi težave z gonilnikom kamere. Druga stvar, ki jo lahko poskusite, je, da odstranite gonilnik kamere in ga nato znova namestite. To lahko včasih popravi poškodovane gonilnike, ki povzročajo napako. Če imate še vedno težave, lahko poskusite s številnimi drugimi koraki za odpravljanje težav, vendar so to najpogostejši in najučinkovitejši načini za odpravo napake 0xa00f4240 Unknown.
Če vidite kode napak 0xa00f4240
Microsoftovo orodje za popravilo programske opreme za Windows 10

Kaj povzroča napako aplikacije kamere 0xa00f4240?
Napaka kamere 0xa00f4240 je običajno posledica zastarelih ali poškodovanih gonilnikov kamere. Vendar pa obstajajo tudi drugi razlogi, ki lahko povzročijo to težavo. Nekateri od njih:
- Napačne nastavitve
- Aplikacija kamere, ki blokira protivirusni program
- Težave s strojno opremo
Popravite napako aplikacije kamere 0xa00f4240 v sistemu Windows 11/10
Če vidite kode napak 0xa00f4240<неизвестно>0x800703e3, 0xA00F4240<неизвестно>(0x80070057), 0xA00F4240<неизвестно>(0x80131502), 0xa00f4240<неизвестно>(0x80004003) in tako naprej, naredite naslednje:
- Zaženite orodje za odpravljanje težav s kamero
- Posodobite gonilnike fotoaparata
- Preverite svoje nastavitve zasebnosti
- Ponastavi aplikacijo kamere
- Onemogočite protivirusno programsko opremo tretjih oseb
- Znova namestite aplikacijo kamere
- Preverite, ali je kamera fizično poškodovana
Zdaj pa si jih poglejmo podrobneje.
1] Zaženite orodje za odpravljanje težav s kamero.
Najboljši način za odpravljanje napak aplikacije Camera v sistemu Windows 11/10 je zagon vgrajene aplikacije Windows Camera. Do njega lahko dostopate prek strani za odpravljanje težav z nastavitvami sistema Windows ali aplikacije Pomoč.
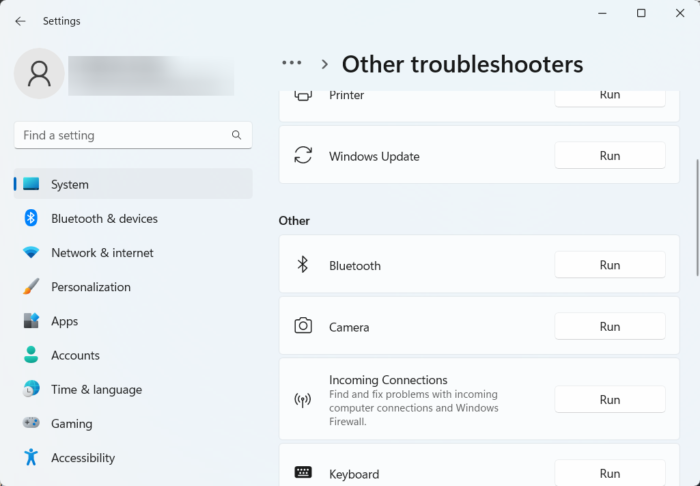
Če zaženete orodje za odpravljanje težav s kamero Windows, lahko hitro diagnosticirate in odpravite težavo. To je vgrajena Microsoftova funkcija, ki samodejno skenira in popravi manjše napake in napake. Orodje za odpravljanje težav s kamero zaženete tako:
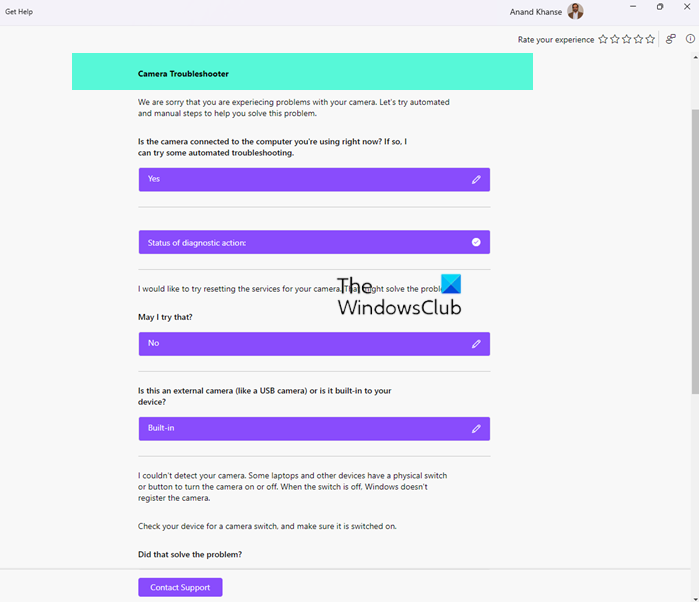
- Kliknite Tipka Windows + I odprto nastavitve .
- Pritisnite Sistem > Odpravljanje težav > Druga orodja za odpravljanje težav .
- Zdaj se pomaknite navzdol in kliknite teče poleg kamere.
- Če se najdejo kakršne koli napake, jih bo Windows samodejno popravil.
Orodje za odpravljanje težav s kamero ponastavi storitve kamere, znova zažene kamero, posodobi gonilnike kamere, uporabi privzeti gonilnik kamere za Windows itd.
2] Posodobite gonilnike fotoaparata
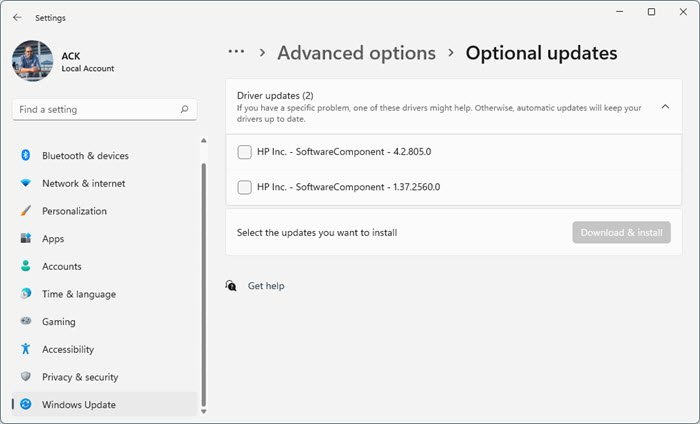
Gonilniki kamere se lahko včasih poškodujejo zaradi nedavne posodobitve sistema Windows, ki povzroča napake kamere. Vendar lahko zastareli gonilniki kamere povzročijo napako aplikacije kamere 0xa00f4240. Tako lahko posodobite gonilnike v napravi Windows.
- Kliknite Tipka Windows + I odprto nastavitve .
- Preklopite na Windows Update > Napredne možnosti > Izbirne posodobitve .
- Tukaj bodo prisotne posodobitve gonilnikov, če so na voljo. Za posodobitev gonilnikov kliknite »Prenesi in namesti«.
3] Preverite nastavitve zasebnosti
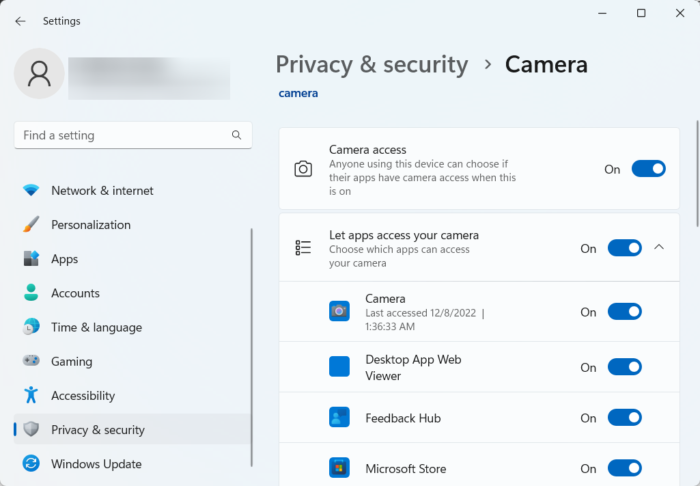
Nepravilne nastavitve zasebnosti so še en razlog, zakaj lahko pride do napak kamere v sistemu Windows. Preverite, ali je vsem aplikacijam dovoljen dostop do kamere v vaši napravi. Tukaj je, kako lahko to storite:
- kliknite Tipka Windows + I odprto nastavitve .
- Preklopite na Zasebnost in varnost in kliknite na Kamera pod dovoljenji aplikacije.
- Vklopite stikalo poleg Dovolite aplikacijam dostop do vaše kamere .
- Znova zaženite napravo in preverite, ali je napaka 0xa00f4240 odpravljena.
4] Ponastavite aplikacijo kamere
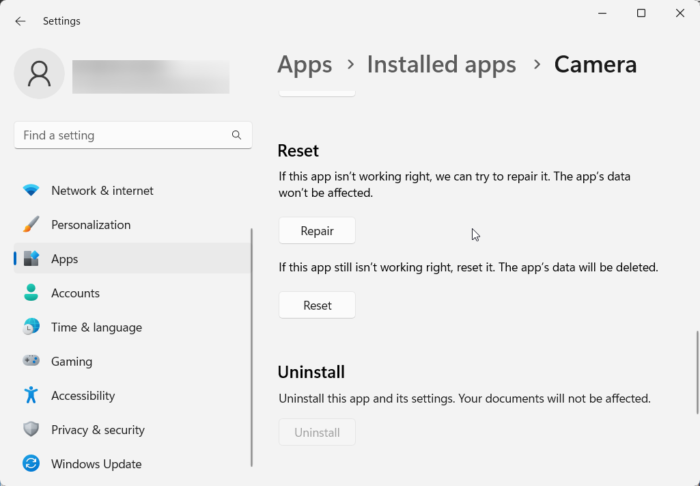
Napaka bi verjetno lahko bila v glavnih datotekah aplikacije. Če želite ponastaviti nastavitve aplikacije Camera, sledite tem korakom:
umerite površinsko pisalo
- kliknite Tipka Windows + I odprto nastavitve .
- Preklopite na Aplikacije > Nameščene aplikacije > Kamera .
- Pomaknite se navzdol in kliknite Ponovno naloži .
5] Onemogočite protivirusno programsko opremo tretjih oseb
Vzrok za napako aplikacije kamere 0xa00f4240 je lahko tudi protivirusna programska oprema drugega proizvajalca, nameščena v vaši napravi. Onemogočite protivirusno programsko opremo in preverite, ali je napaka odpravljena. Če onemogočanje programske opreme ne deluje, začasno odstranite protivirusno programsko opremo in jo preizkusite.
6] Znova namestite aplikacijo kamere.
Če še vedno ne morete odpraviti težave, poskusite namestiti aplikacijo kamere. Napaka je lahko v osnovnih datotekah aplikacije, ki jih ni mogoče popraviti ročno. Evo kako:
Kliknite na Začeti gumb, iskanje Windows PowerShell in izberite Zaženi kot skrbnik .
Vnesite spodnji ukaz in pritisnite Enter. S tem boste odstranili aplikacijo kamere.
|_+_|Po tem vnesite ta ukaz, da znova namestite aplikacijo kamere.
|_+_|8] Preverite, ali je kamera fizično poškodovana
Če vam nobena od teh metod ne pomaga, je kamera morda pokvarjena. Poskusite priključiti zunanjo kamero in preverite, ali je težava izginila. Če je tako, obiščite najbližji servisni center OEM.
Popraviti: Napaka programa Windows Camera 0xA00F424F (0x80004005) .















