Če ste IT strokovnjak, ste verjetno že kdaj naleteli na sporočilo 'Popravi napako namestitvenega programa VirtualBox'. Ta napaka se lahko pojavi zaradi več razlogov, vendar je običajno posledica nepravilne namestitvene poti ali poškodovane namestitvene datoteke.
Obstaja nekaj stvari, ki jih lahko storite, da odpravite to napako, vendar je najpogostejša rešitev, da preprosto znova namestite VirtualBox. To običajno popravi vse poškodovane datoteke in vam omogoči pravilno namestitev programske opreme.
kako onemogočiti drugi monitor Windows 10
Če imate še vedno težave, lahko poskusite ročno popraviti namestitveno pot ali izbrišete mapo VirtualBox iz sistema in znova zaženete namestitev. Ti koraki bi morali popraviti sporočilo 'Popravi napako namestitvenega programa VirtualBox' in vam omogočiti pravilno namestitev programske opreme.
Če ne morete namestiti virtualna škatla v sistemu Windows 11/10 in prejemanje napake Namestitev ni uspela! Napaka: Usodna napaka med namestitvijo upoštevajte te nasvete, da se znebite te težave. Razlogov, zakaj VirtualBox ne more zagnati namestitvenega programa na vašem računalniku, je lahko nešteto. Tukaj smo združili nekaj pogostih vzrokov skupaj z rešitvami, tako da lahko odpravite težavo in brez težav namestite operacijski sistem Windows 11/10.

Odpravite napako namestitvenega programa VirtualBox
Če želite odpraviti napako pri namestitvi namestitvenega programa VirtualBox v sistemu Windows 11/10, sledite tem korakom:
svetlost površine pro 3 ne deluje
- Onemogoči Hyper-V
- Zaženite namestitveni program kot skrbnik
- Spremenite napredne nastavitve aplikacije
- Zaženite orodje za odpravljanje težav pri namestitvi/odstranitvi programa
Če želite izvedeti več o teh nasvetih in trikih, nadaljujte z branjem.
1] Onemogoči Hyper-V
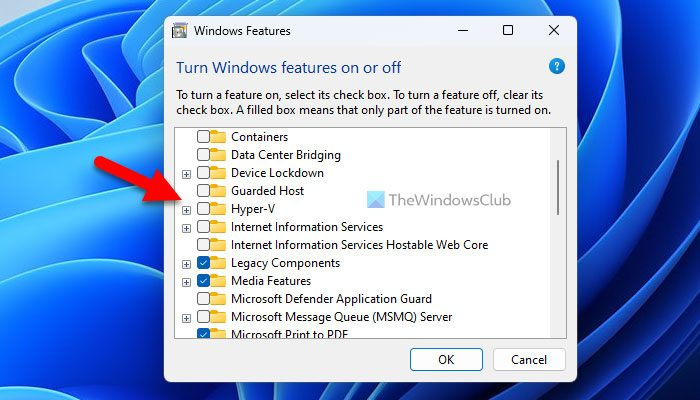
To je prvi predlog za odpravljanje težav, ki ga morate upoštevati, da se znebite te težave v računalniku z operacijskim sistemom Windows. Aplikacije navideznih strojev tretjih oseb, kot so VirtualBox, VMware Workstation Player itd., ne delujejo s Hyper-V. Zato je priporočljivo onemogočiti ali onemogočiti Hyper-V v vašem računalniku, preden greste skozi postopek namestitve VirtualBox.
Če želite onemogočiti Hyper-V v sistemu Windows 11/10, sledite tem korakom:
- Kliknite iskalno polje v opravilni vrstici.
- Iskanje vklopite ali izklopite funkcije sistema Windows .
- Kliknite posamezen rezultat iskanja.
- izvedeti Hyper-V možnost.
- Počistite polje Hyper-V.
- Pritisnite GLOBA gumb.
Nato pustite, da dokonča vse procese in znova zaženite računalnik. Po tem bi morali brez težav namestiti VirtualBox.
2] Zaženite namestitveni program kot skrbnik
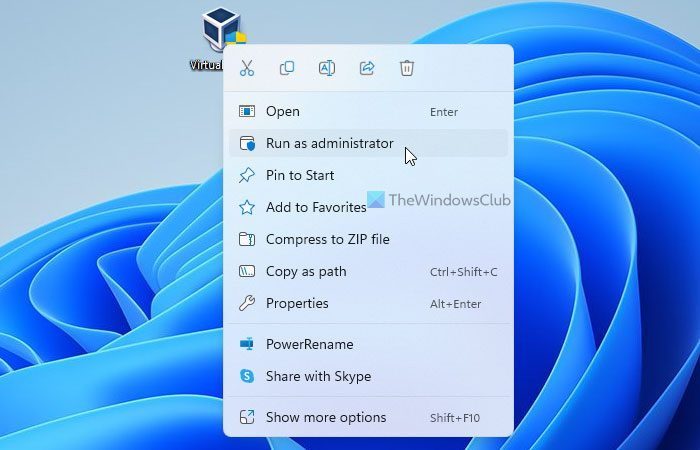
Včasih boste morda morali zagnati namestitveni program kot skrbnik. To je potrebno, ko ste v računalniku konfigurirali nastavitev UAC ali nadzor uporabniškega računa. Zato sledite tem korakom za zagon namestitvenega programa VirtualBox kot skrbnik:
- Poiščite namestitveno datoteko VirtualBox, ki ste jo prenesli z uradne strani.
- Desni klik na namestitveni program.
- Izberite Zaženi kot skrbnik možnost.
- Kliknite na ja možnost v pozivu UAC.
Zdaj vaš namestitveni program ne bi smel prikazati nobenih sporočil o napakah.
3] Spremenite napredne nastavitve aplikacije
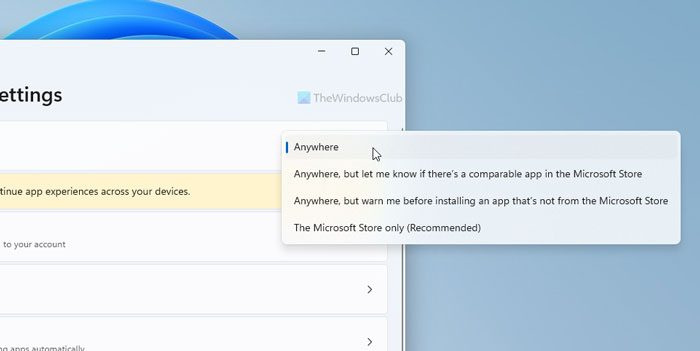
Windows 11 in Windows 10 imata možnost, ki blokira namestitev aplikacij tretjih oseb v sistem. Če omogočite to nastavitev, ne boste mogli namestiti VirtualBoxa ali katere koli druge programske opreme. Zato sledite tem korakom za spreminjanje naprednih nastavitev aplikacije v sistemu Windows 11/10:
kako preveriti uporabo interneta Windows 10
- Pritisnite Win+Me da odprete nastavitve sistema Windows.
- Pojdi do Aplikacije > Napredne nastavitve aplikacij .
- Razširi Izberite, kje želite dobiti aplikacije spustni meni.
- Izberite Kjerkoli možnost.
Po tem poskusite namestiti aplikacijo.
4] Zaženite orodje za odpravljanje težav pri namestitvi/odstranitvi programa.
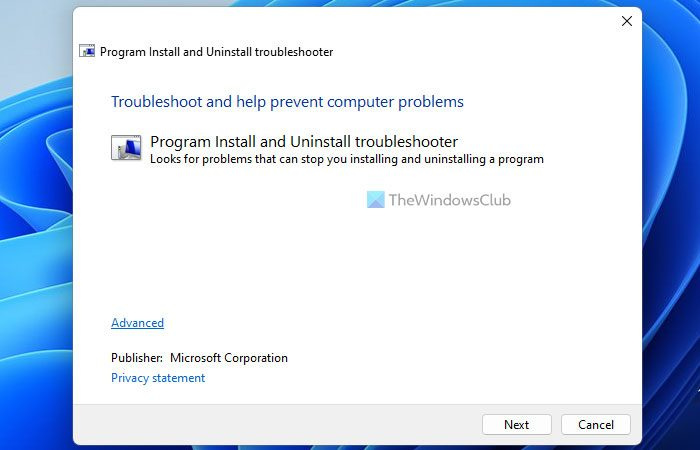
spremeniti lokacijo računalnika windows 10
Microsoft ponuja orodje za odpravljanje težav, ki deluje, ko ne morete namestiti ali odstraniti aplikacije v računalniku. Se imenuje Orodje za odpravljanje težav pri namestitvi/odstranitvi programa . To aplikacijo lahko prenesete z Microsoftove uradne spletne strani. Zato zaženite orodje za odpravljanje težav in sledite navodilom na zaslonu, da odpravite težavo. Prenesite orodje za odpravljanje težav za namestitev in odstranjevanje programov iz support.microsoft.com .
Preberite: VirtualBox FATAL: INT18: Napaka pri zagonu
Kako popraviti neuspešno namestitev?
Obstaja nekaj nasvetov, ki jih lahko upoštevate, da popravite neuspešno namestitev v računalniku z operacijskim sistemom Windows 11/10. Preverite lahko na primer, ali imate skrbniške pravice, preverite, ali namestitveni mehanizem sistema Windows deluje itd. Po drugi strani pa lahko zaženete Orodje za odpravljanje težav pri namestitvi/odstranitvi programa , znova zaženite računalnik, poskusite v varnem načinu itd.
Ne morete namestiti VirtualBox v sistem Windows?
Razlogov, zakaj ne morete namestiti VirtualBoxa v sistem Windows, je lahko več. Na primer, če vaš račun nima skrbniških pravic, ne boste mogli namestiti te aplikacije. Ne glede na to, zakaj imate to težavo, jo lahko odpravite z upoštevanjem zgoraj navedenih nasvetov in trikov.
To je vse! Upam, da so te rešitve delovale za vas.
Preberite: VirtualBox VM se ne odpre ali zažene v sistemu Windows.















