Živijo, Če imate težave pri nalaganju datotek v Microsoft Teams, se ne bojte! Obstaja nekaj preprostih popravkov, s katerimi lahko poskusite, da bodo stvari znova delovale. Najprej se prepričajte, da uporabljate najnovejšo različico aplikacije Teams. Če niste, posodobite in poskusite znova. Če to ne deluje, poskusite znova zagnati računalnik. Včasih lahko preprost ponovni zagon odpravi težave pri nalaganju datotek. Še vedno imate težave? Naslednji korak je preverjanje internetne povezave. Prepričajte se, da ste povezani v močno in stabilno omrežje, preden poskušate kar koli naložiti v Teams. Če ste upoštevali vse te korake in imate še vedno težave, se za nadaljnjo pomoč obrnite na svoj IT oddelek ali Microsoftovo podporo. Srečno odpravljanje težav!
Ta objava vam bo pokazala, kaj lahko storite, če Microsoft Teams ne bo nalagal datotek . Ukazi so celoviti poslovno komunikacijsko platformo ki združuje takojšen klepet, zvočne klice in video klice ter uporabnikom omogoča sodelovanje prek različnih kanalov. Omogoča jim tudi skupno rabo datotek z drugimi v omrežju Teams. Datoteke lahko preprosto naložite ali delite kot 'povezavo do datoteke' v klepetu ena na ena, skupinskem klepetu ali določenih kanalih. Medtem ko je prenos teh datotek precej enostaven, je nekaterim uporabnikom težko prenesti datoteke v skupni rabi na svoj računalnik z operacijskim sistemom Windows 11/10. Ta članek poskuša rešiti to težavo z nekaj učinkovitimi rešitvami.

bralnik windows 8
Datoteke v skupni rabi na kanalu so na voljo v Mapa SharePoint in do njega lahko dostopate prek Datoteke zavihek Na voljo so tudi v OneDrive za podjetja (za individualni ali skupinski klepet). Če želite naložiti datoteko v skupni rabi, lahko kliknete ikono Več možnosti ikono (tri vodoravne pike) poleg imena datoteke in izberite Prenesi možnost. Ko jih prenesete, se bodo datoteke pojavile v mapi Prenosi vaše naprave.
Zakaj mi Teams ne dovoli prenesti datoteke?
Microsoft Teams vam lahko prepreči prenos datoteke, če za to nimate dovoljenja. Lahko se zgodi tudi zaradi težav z omrežjem ali brskalnikom. Če uporabljate namizno aplikacijo Teams, je » Datoteka ni prenesena lahko pride do napake, če je pot do datoteke sestavljena iz apostrofa (').
Odpravite težavo s tem, da Microsoft Teams ne nalaga datotek
Če Microsoft Teams ne prenaša nobene datoteke, lahko odpravite to težavo in datoteko uspešno prenesete z naslednjimi rešitvami:
- Preverite dovoljenja za datoteke.
- Preverite, ali so na poti datoteke neveljavni znaki.
- Uporabite drugo različico in poskusite.
- Počistite predpomnilnik MS Teams.
- Naložite datoteko s SharePoint Online.
Oglejmo si to podrobno.
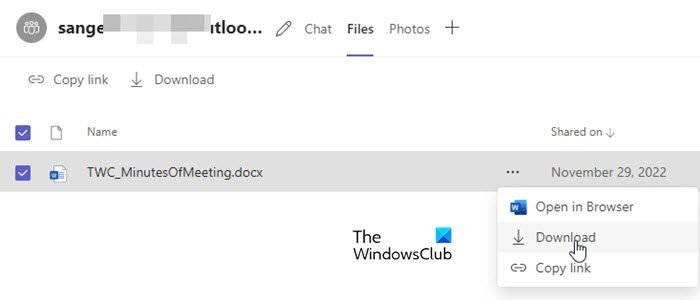
1] Preverite dovoljenja za datoteke
Včasih lahko datoteko v skupni rabi odpre in si ogleda samo prejemnik. Če datoteke ne morete prenesti, je datoteka verjetno v skupni rabi z Omeji pogled dovoljenje. Prosite svojega skrbnika za IT/Office 365, da preveri, ali imate dovoljenje za nalaganje datoteke. Če ne, lahko prosite lastnika datoteke za dovoljenje, da odpravi težavo z nalaganjem datoteke.
2] Preverite neveljavne znake v poti datoteke
* :'< >? / | in začetni in končni presledki so neveljavni znaki, ki jih ni mogoče uporabiti v imenih datotek in map v OneDrive za podjetja in SharePoint Online. Če je pot datoteke v skupni rabi sestavljena iz katerega koli od teh znakov, datoteke ne boste mogli prenesti.
3] Uporabite drugo različico in nato poskusite
Poskusite prenesti težavno datoteko tako, da preklopite na drugo različico Teams. Na primer, če uporabljate namizno različico Teams, poskusite prenesti datoteko s Teams za splet. Če že uporabljate različico brskalnika, poskusite spremeniti brskalnik, počistiti predpomnilnik brskalnika ali preklopiti na namizno ali mobilno različico aplikacije.
Preberite: Težave s prijavo v Microsoft Teams: nismo se mogli prijaviti.
ni mogoče vzpostaviti povezave z nvidijo
4] Počisti predpomnilnik ukazov MS
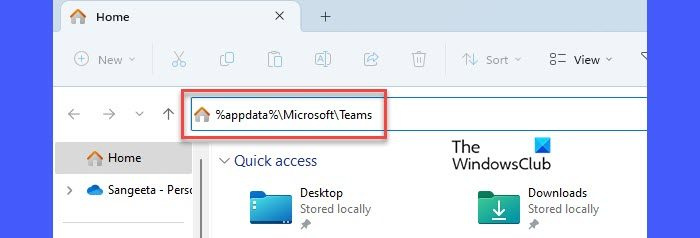
Če zgornja rešitev ni delovala, počistite podatke predpomnilnika namiznega odjemalca Microsoft Teams. Čiščenje predpomnilnika bo pomagalo odpraviti težave, ki jih imate s storitvijo Teams. Ne bo izbrisal nobenih uporabniških podatkov.
Če želite počistiti predpomnilnik Microsoft Teams:
- Odjavite se iz aplikacije Microsoft Teams.
- Zaprite aplikacijo.
- Teči WinX meni z desnim klikom na Začeti gumb v opravilni vrstici Windows.
- Kliknite na Upravitelj opravil možnost.
- V oknu upravitelja opravil z desno miškino tipko kliknite Microsoft Teams Spodaj Procesi zavihek in kliknite Dokončaj nalogo možnost.
- odprto Voznik .
- Kopirati %appdata%MicrosoftTeams in ga prilepite v naslovno vrstico File Explorerja.
- kliknite Priti noter ključ.
- Izberite in izbrišite vso vsebino mape Teams.
- Znova zaženite napravo in zaženite aplikacijo Teams.
Opomba: Če ne najdete mape Teams, vaše datoteke morda niso sinhronizirane z File Explorerjem v vašem računalniku z operacijskim sistemom Windows 11/10. Če želite sinhronizirati datoteke v skupni rabi v kanalu, pojdite na zavihek Datoteke in kliknite Sinhroniziraj možnost. To sinhronizira vaše datoteke z OneDrive for Business, ki je ločen od vašega osebnega računa OneDrive.
5] Naložite datoteko s SharePoint Online.
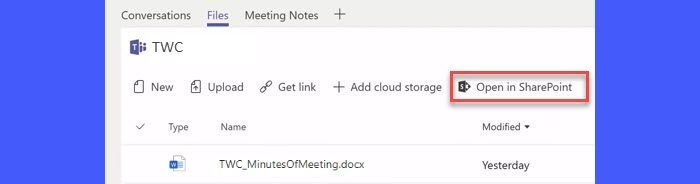
Datoteke v skupni rabi v Teams so shranjene v Knjižnica dokumentov mapo v SharePoint Online. Če ne morete naložiti datoteke iz računa Teams, jo poskusite naložiti prek SharePointa. Uporaba Odprite v SharePointu povezavo do SharePointovega mesta, povezanega z vašim računom Office 365, in prenosa datoteke.
gmail nekaj ni v redu
Zgornje rešitve vam bodo pomagale uspešno prenesti težavno datoteko. Nadaljujte z branjem objav za več nasvetov za odpravljanje težav.
Preberi več: Kako omejiti urejanje naloženih dokumentov v Microsoft Teams .














