Če ste strokovnjak za IT, potem veste, da včasih stvari preprosto izginejo – še posebej, ko gre za zgodovino brskanja v Chromu. Ni neobičajno, da zgodovina nenadoma izgine in se ne prikaže več, vendar ne skrbite, nekaj stvari lahko storite, da jo poskusite pridobiti nazaj.
Najprej poskusite znova zagnati računalnik. To lahko včasih odpravi težavo in povzroči, da se zgodovina znova prikaže. Če to ne deluje, lahko poskusite izbrisati podatke o brskanju. Če želite to narediti, pojdite v Chromov meni in kliknite »Nastavitve«. Nato v razdelku »Zasebnost in varnost« kliknite »Počisti podatke brskanja«. Izberite zavihek »Napredno« in se prepričajte, da je izbrana možnost »Zgodovina«. Ko to storite, kliknite »Počisti podatke« in vaša zgodovina bi se morala vrniti.
Če nobena od teh rešitev ne deluje, lahko poskusite poiskati svojo zgodovino v mapi »Obnovitev«. Če želite to narediti, pojdite v Chromov meni in kliknite »Zgodovina«. Nato znova kliknite »Zgodovina« in izberite »Prikaži zgodovino iz drugih naprav«. Prikaže se seznam vseh naprav, ki so se sinhronizirale z vašim računom – vključno s tisto, ki jo trenutno uporabljate. Izberite napravo, ki si jo želite ogledati, in kliknite »Obnovitev«. Vaša zgodovina bi morala biti tam.
vrnitev na Windows Phone 8.1
Če še vedno ne najdete svoje zgodovine, je verjetno trajno izbrisana. Na žalost v tem primeru ne morete narediti veliko, razen začeti na novo. Upajmo, da vam je ta članek pomagal obnoviti zgodovino brskanja v Chromu.
če Zgodovina brskanja v brskalniku Google Chrome je izginila ali se ne prikaže , tukaj je, kako lahko rešite to težavo. Če želite odpraviti težavo v brskalniku Google Chrome, morate preveriti tri stvari. Tukaj smo zbrali vse možne rešitve, tako da lahko ves čas dobite svojo zgodovino brskanja.

Preden začnete, se morate zavedati, da Google Chrome ali kateri koli drug brskalnik ne shranjuje podatkov o brskanju, ko brskate v načinu brez beleženja zgodovine ali v zasebnem načinu. Če poskušate pridobiti te podatke, izgubljate čas. Vendar je Chrome izbrisal vašo zgodovino brskanja, tudi če ste uporabljali običajni način; te rešitve so za vas.
Zgodovina brskanja v Chromu je izginila in se ne prikazuje
Če vaše zgodovine brskanja v Google Chromu ni več ali se ne prikaže v sistemu Windows 11/10, sledite tem korakom:
- Preverite nastavitve Chroma
- Preverite pravilnik skupine
- Spremenite vrednost registra
Če želite izvedeti več o teh korakih, nadaljujte z branjem.
1] Preverite nastavitve Chroma
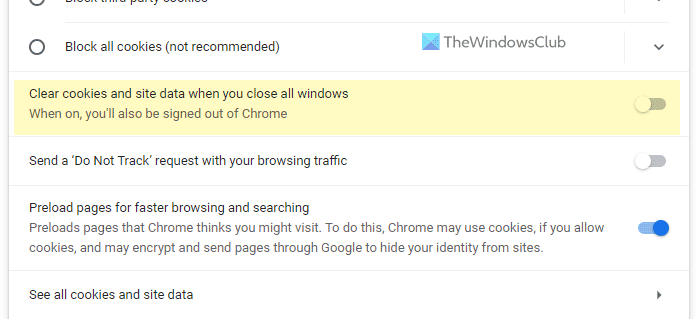
To je prva stvar, ki jo morate preveriti, ko Google Chrome samodejno izbriše vašo zgodovino brskanja, piškotke, predpomnilnik itd. Ta brskalnik ima možnost, ki uporabnikom omogoča brisanje vseh teh stvari, ko zaprete vsa odprta okna. Če ste to nastavitev že omogočili, jo morate onemogočiti. Če želite to narediti, naredite naslednje:
- Kliknite ikono treh pik in izberite nastavitve .
- Preklopite na Zasebnost in varnost zavihek
- Kliknite na Piškotki in drugi podatki spletnega mesta možnost.
- Preklopi Počistite piškotke in podatke spletnih mest, ko zaprete vsa okna gumb za izklop.
Če pa je že onemogočen, potem morate uporabiti druge rešitve.
kako spremeniti zaklenjeni zaslon v operacijskem sistemu Windows 10
2] Preverite pravilnik skupine
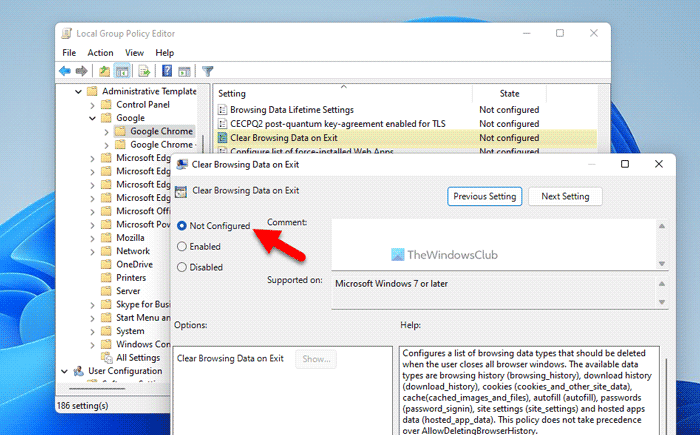
Urejevalnik pravilnika lokalne skupine ima možnost brisanja podatkov brskanja ob izhodu. Preverite, ali ste to nastavitev omogočili ali ne. Če da, ga morate takoj onemogočiti. Če želite preprečiti, da Chrome ob izhodu izbriše podatke brskanja, sledite tem korakom:
- Pritisnite Win+R > vrsta gpedit.msc > kliknite na GLOBA gumb.
- Sledite tej poti: Konfiguracija računalnika > Administrativne predloge > Google Chrome.
- Dvakrat kliknite na Počisti podatke brskanja ob izhodu parameter.
- Izberite Ni nastavljeno možnost.
- Pritisnite GLOBA gumb.
Nazadnje morate znova zagnati računalnik.
3] Spremenite vrednost registra
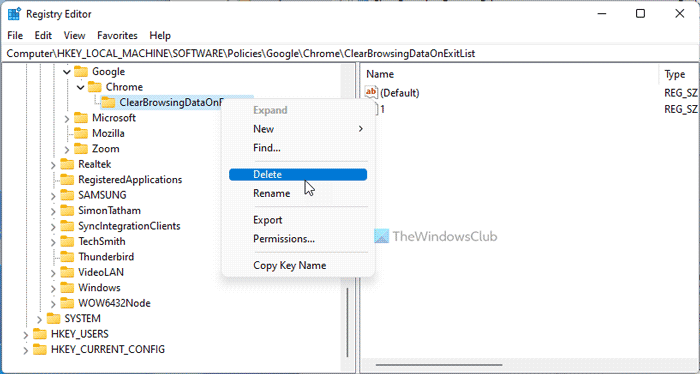
Isto nastavitev GPEDIT je mogoče konfigurirati z urejevalnikom registra. Če ste to nastavitev omogočili z registrom Windows, sledite tem korakom, da jo onemogočite:
- Iskanje regedit in kliknite na rezultat iskanja.
- Pritisnite ja gumb.
- Sledite tej poti: |_+_|.
- Desni klik na Počisti podatke brskanja na izhodnem seznamu ključ.
- Izberite Izbriši možnost.
- Kliknite na ja gumb.
Nato morate znova zagnati računalnik.
Preberite: Kako samodejno počistiti podatke brskalnika Chrome ob izhodu
Kako obnoviti zgodovino Google Chrome?
Obstaja samo en način za povrnitev zgodovine Google Chrome. Vendar je odvisno od tega, ali imate omogočeno sinhronizacijo ali ne. Če ste vklopili sinhronizacijo, lahko najdete svojo zgodovino brskanja v Google Chromu, zaznamke in vse ostalo, tako da se prijavite v svoj Google Račun. V nasprotnem primeru ga ne boste našli nikjer.
Ali lahko obnovite izbrisano zgodovino brskanja v brskalniku Google Chrome?
Da, izbrisano zgodovino brskanja v Google Chromu lahko obnovite le, če ste že uporabljali svoj Google Račun. Prijavite se v Google Chrome in pojdite na Zasebnost podatkov odsek. Potem najdi Dejavnost v spletu in aplikacijah možnost. Če je omogočeno, lahko tukaj obnovite zgodovino brskanja. Razen tega ni druge možnosti.
To je vse! Upam, da so te rešitve delovale za vas.
Preberite: Kako samodejno izbrisati zgodovino brskanja Microsoft Edge ob izhodu.
kako namestiti ffmpeg windows 10
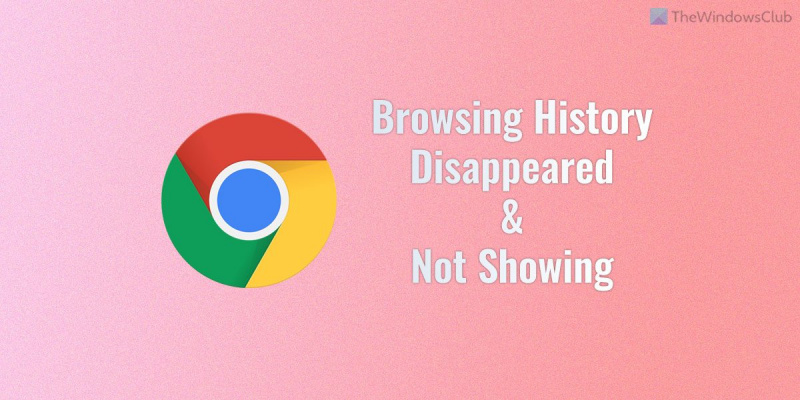


![Outlook ne more prenesti vsebine RSS [Popravljeno]](https://prankmike.com/img/outlook/50/outlook-cannot-download-the-rss-content-fixed-1.png)
![Napaka SEC_ERROR_OCSP_FUTURE_RESPONSE v Firefoxu [Popravljeno]](https://prankmike.com/img/firefox/3F/sec-error-ocsp-future-response-error-on-firefox-fixed-1.jpg)




![Discord Inspect Element ne deluje [Popravek]](https://prankmike.com/img/discord/F8/discord-inspect-element-not-working-fix-1.png)





