Kot strokovnjak za IT bi morali vedeti nekaj stvari o dodajanju napisov in podnapisov v videoposnetke v storitvi Google Drive. Najprej boste morali ustvariti novo datoteko z imenom 'captions.srt' v mapi vašega videoposnetka. Nato boste morali odpreti »Upravitelja videoposnetkov« in izbrati zavihek »Napisi«. Od tam lahko naložite datoteko z napisi in izberete jezik, v katerem želite, da je prikazana. Nazadnje lahko shranite svoje spremembe in napisi bodo prikazani na vašem videoposnetku.
Tako kot pri YouTubu Googlovi zaposleni uporabnikom omogočajo dodajte napis videoposnetku v storitvi Google Drive . Vidite, Google Drive ni samo platforma v oblaku za dokumente, fotografije in navadne datoteke, ampak je odličen za shranjevanje videoposnetkov, še boljši pa je s funkcijo podnapisov.

Morda bo prišel trenutek, ko bodo morali ljudje iz različnih razlogov deliti enega ali več videoposnetkov, ki morajo vsebovati napise. Google poskrbi, da je to mogoče storiti s storitvijo Drive, namesto da sili ljudi v uporabo YouTuba. Vprašanje je torej, kako lahko relativno preprosto dodamo napise v videoposnetke Google Drive? No, točno o tem bomo danes razpravljali.
Kako dodati napise in podnapise videoposnetkom v storitvi Google Drive
Dodajanje podnapisov videoposnetku v storitvi Google Drive je preprosta naloga in vse, kar morate storiti, je, da sledite tem korakom:
- Ustvarjanje besedilnih datotek z napisi
- Naložite datoteke s podnapisi v svoj Google Drive
Ustvarjanje besedilnih datotek z napisi
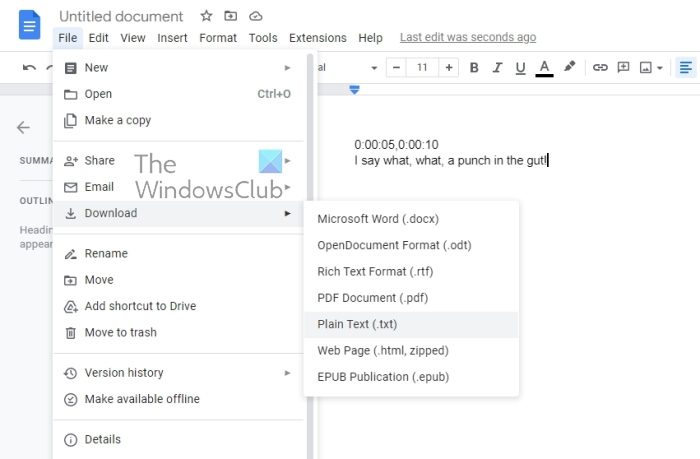
Če želite videoposnetku Google Drive dodati napise in podnapise, moramo najprej ustvariti datoteko z napisi. Upoštevajte, da Google Drive podpira samo SubRip (*.SRT) in Pomožni pregledovalnik (*.SUB) datotek, odkar je bilo napisano. Za to lahko uporabimo samo Google Dokumente, zato razložimo.
- Odprite svoj najljubši spletni brskalnik.
- Od tam pojdite na Google Dokumenti v enem zavihku in nato odprite nov dokument.
- Po tem odprite Google Drive v drugem zavihku.
- Po tem se prepričajte, da ste definirali časovni žig za naslove je potrebno posebno besedilo.
- To lahko storite tako, da miškin kazalec premaknete nad rdečo video vrstico v storitvi Google Drive.
- Zdaj bi morali iz dokumenta Google Dokumentov, ki ste ga pravkar odprli, dodati čas pripovedi iz videoposnetka.
- Na primer, če je časovni žig v naslovu med 5 in 10 sekundami, mora biti prva vrstica v dokumentu videti takole: 0:00:05,0:00:10 .
- pridi no Shift+Enter tipke za ustvarjanje nove vrstice.
- V to novo vrstico vnesite besedilo, ki ga želite vključiti v dodano časovno obdobje.
- Če želite dodati drugo naslovno vrstico, predlagamo, da med prvo naredite presledek.
- To storite s klikom na gumb Priti noter , nato vnesite časovni interval in naslov.
- Ko končate z dodajanjem časovnih žigov in napisov, kliknite mapa .
- Pojdi do Prenesi možnost, nato izberite Golo besedilo .
- Shranite datoteko.
Naložite datoteke s podnapisi v svoj Google Drive
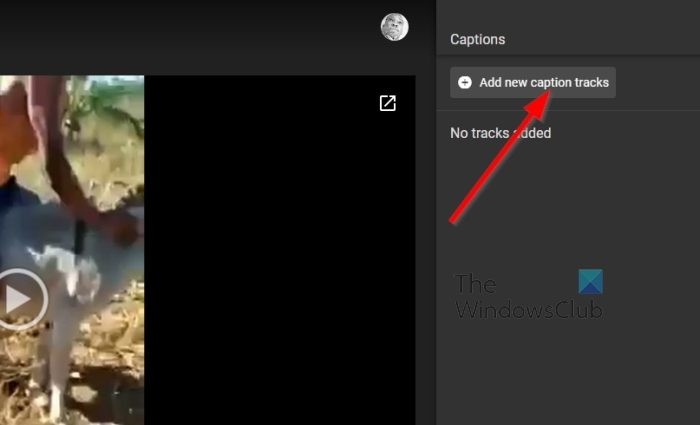
Kar zadeva nalaganje novo ustvarjene podpisne datoteke v Google Drive, to sploh ni težko. To je veliko lažje kot ustvarjanje in shranjevanje naslovne datoteke, zato se pogovorimo o tem.
- Pojdi do Google Drive zavihek v spletnem brskalniku.
- Pojdite neposredno na vaš najbolj priljubljen videoposnetek.
- Iskati gumb s tremi pikami skozi zgornji desni kot okna.
- Kliknite nanj takoj.
- Prikaže se spustni meni.
- Izberite Upravljajte skladbe podnapisov brez zamude.
- Od tam pojdite na Dodajte nove skladbe podnapisov .
- Kliknite na Prenesi nato dodajte shranjeno datoteko s podnapisi.
- Na koncu vnesite ime skladbe, če želite, in kliknite Prenesi dokončati nalogo.
PREBERI : Kako označiti videoposnetke s časovnim žigom v storitvi Google Drive
Kako vstaviti napis v video?
Če želite vdelati napis v videoposnetek Google Drive, morate slediti zgornjim korakom. Ker Google Drive uporabnikom omogoča vstavljanje podpisov, ni treba uporabljati aplikacij tretjih oseb. Morate uporabiti Dodajte nove skladbe podnapisov možnost, vključena v Google Drive.
Kako dodati napis sliki v Google Drive?
Sliki Google Drive ne morete dodati napisa, ker slike nimajo napisa. Po drugi strani pa, če želite storiti enako z videom, lahko sledite spodnjim korakom. Ne glede na dolžino videa lahko z gumbom dodate napis Dodajte nove skladbe podnapisov možnost.














