Kot IT strokovnjak vedno iščem načine za optimizacijo rezultatov iskanja. Zato sem bil navdušen nad funkcijo 'stranskega iskanja' v brskalniku Google Chrome. Ta funkcija vam omogoča hitro iskanje določenih izrazov na spletni strani, ne da bi morali odpreti nov zavihek ali okno. Tukaj je opisano, kako uporabljati stransko iskanje v brskalniku Google Chrome v računalniku z operacijskim sistemom Windows.
Če želite uporabiti stransko iskanje, preprosto kliknite ikono povečevalnega stekla v zgornjem desnem kotu Chromovega okna. Nato v polje, ki se prikaže, vnesite iskalni izraz. Chrome bo samodejno poiskal vaš izraz na trenutni spletni strani in označil vsa ujemanja. Nato lahko kliknete kateri koli rezultat, da skočite na to mesto na strani.
Če ne vidite ikone povečevalnega stekla, boste morda morali posodobiti brskalnik Chrome. Če želite to narediti, kliknite tri pike v zgornjem desnem kotu okna in nato kliknite »Pomoč«. Od tam bi morali videti možnost »Posodobi Google Chrome«. Kliknite to in sledite navodilom za posodobitev brskalnika.
Stransko iskanje je odličen način za hitro iskanje informacij, ki jih potrebujete na spletni strani. Poskusite naslednjič, ko boste raziskovali na spletu!
Ta objava pojasnjuje kako uporabljati stransko iskanje v google chrome na računalniku z operacijskim sistemom Windows . Stransko iskanje je poskusna funkcija, zasnovana za optimizacijo izkušnje iskanja za uporabnike Chroma. To omogoča uporabnikom, da odprejo več Googlovih rezultatov iskanja na istem zavihku s pomočjo stranske vrstice, ki se prikaže na levi strani zavihka brskalnika. Ta funkcija je podobna stransko vrstico v programu Microsoft Edge , vendar je njegova funkcionalnost omejena v primerjavi s trenutno ponudbo v brskalniku Edge.

Stransko iskanje je na voljo v brskalniku Google Chrome različica 107 .
Kako uporabljati stransko iskanje v brskalniku Google Chrome v računalniku z operacijskim sistemom Windows?
V tej objavi vam bomo pokazali kako uporabljati stransko iskanje v Google Chromu v sistemu Windows 11/10 kosov. Ko v Googlu iščete katero koli informacijo, se prikaže seznam rezultatov. Lahko kliknete na rezultat, da si ga ogledate, ali odprete več rezultatov na različnih zavihkih. Stransko iskanje odpravlja potrebo po preklapljanju med zavihki ali klikanju gumbov za nazaj in naprej za ogled vsebine vsakega rezultata iskanja. To stori tako, da zaslon z zavihki razdeli na 2 podokni. Leva plošča prikazuje tisto, kar ste prvotno iskali na Google.com. Desno podokno prikaže vsebino rezultata iskanja, ko ga kliknete v levem podoknu.
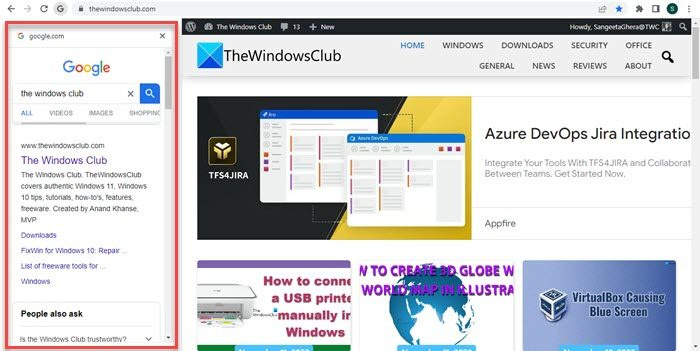
1] Omogoči stransko iskanje v brskalniku Google Chrome
Če želite uporabiti funkcijo stranskega iskanja v brskalniku Google Chrome, jo morate najprej omogočiti v računalniku z operacijskim sistemom Windows z zastavicami za Chrome. To so posebne nastavitve, ki jih je mogoče uporabiti za testiranje eksperimentalnih funkcij brskalnika Chrome. Ko vklopite stransko iskanje, se na levi strani naslovne vrstice prikaže ikona »G«. ko odprete povezavo iz Googlovih rezultatov iskanja . To ikono lahko uporabite za dostop do funkcij stranskega iskanja v brskalniku Google Chrome.
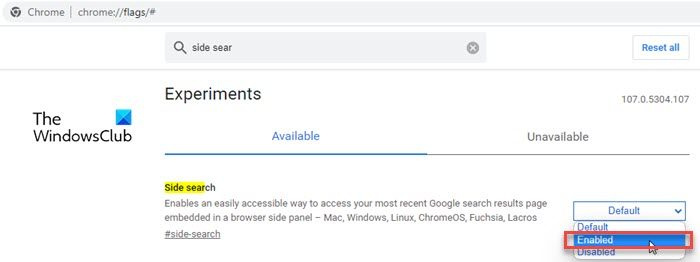
Sledite tem korakom, da omogočite novo funkcijo stranskega iskanja v brskalniku Google Chrome:
- Odprite nov zavihek v brskalniku Chrome in vnesite chrome://flags/# v naslovni vrstici.
- Vnesite 'side search' Iskalna vrstica zgoraj.
- Stransko iskanje bo prikazano v rezultatih iskanja. Kliknite spustni meni poleg možnosti iskanja ob strani in spremenite njegovo vrednost v Vključeno .
- Ponovni zagon brskalnik, da uveljavite spremembe.
Če potrditvenega polja ne najdete, morate posodobiti Google Chrome in poskusiti znova.
Povezano: Kako onemogočiti ali omogočiti stransko vrstico v brskalniku Google Chrome.
2] Uporabite stransko iskanje v brskalniku Google Chrome
« gramov Ikona ostane privzeto nevidna, tudi če jo omogočite v Chromu.
Če si želite ogledati značko »G«, pojdite na Google.com in v iskalno vrstico Google vnesite (na primer) The Windows Club.
kako spraviti seznam datotek v mapi v
Prikazal se vam bo seznam rezultatov. Kliknite na rezultat, da ga odprete v zavihku brskalnika.
Zdaj boste na levi strani naslovne vrstice videli ikono 'G'. Kliknite to ikono za dostop do stranske iskalne vrstice. Zdaj kliknite povezavo v levem podoknu, da si jo ogledate v desnem podoknu.
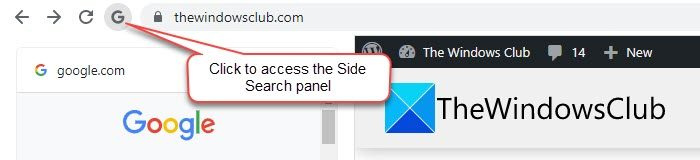
Uporabite lahko iskalno vrstico na vrhu stranske vrstice iskanja, da spremenite iskalno ključno besedo (ali besedno zvezo) ali uporabite alternativni način iskanja (kot so Google Slike, Google Videoposnetki itd.), da spremenite rezultate iskanja.
3] Onemogočite stransko iskanje v brskalniku Google Chrome
Če vam funkcija stranskega iskanja ni všeč, jo lahko izklopite z isto zastavico Chrome. Pojdi do chrome://flags/#side-search in nastavite njegovo vrednost na Okvarjeno . Znova zaženite Chrome, da uveljavite spremembe.
To je vse o funkciji stranskega iskanja v brskalniku Google Chrome. Upam, da vam bo koristilo.
Kako stransko iskati v Chromu?
Če želite omogočiti stransko iskanje v brskalniku Google Chrome, odprite nov zavihek brskalnika in vnesite chrome://flags/# v naslovni vrstici. Nato v iskalno vrstico na vrhu vnesite 'side search'. Chrome bo prikazal rezultate iskanja v realnem času. Spremenite vrednost možnosti Search Side na Vključeno tako da kliknete spustni meni zraven. pritisni na Ponovni zagon gumb, ki se prikaže na dnu, da dokončate spremembe.
Ali je v Chromu stranska vrstica?
Da, Google Chrome ponuja 2 različni stranski vrstici. A Iskalna vrstica , ki se prikaže na desni strani zavihka brskalnika in prikazuje elemente na vašem bralnem seznamu in zaznamke. In eksperimentalno Stransko iskanje , ki se prikaže na levi strani in vam omogoča ogled različnih rezultatov iskanja v Googlu na istem zavihku. Obe stranski vrstici zmanjšata potrebo po odpiranju več zavihkov in tako zmanjšata obremenitev sistemskih virov.
Preberi več: Odpravljanje težave z utripanjem zaslona Google Chrome v sistemu Windows.







![Ground Branch se ne zažene ali zažene v računalniku [Popravljeno]](https://prankmike.com/img/games/5B/ground-branch-won-rsquo-t-launch-or-start-on-pc-fixed-1.png)







