Kot strokovnjaka za IT me pogosto sprašujejo, kako spremeniti masko podomrežja v sistemu Windows 11. To je relativno preprost postopek, vendar je treba upoštevati nekaj stvari. Prvič, maska podomrežja se uporablja za identifikacijo, kateri del naslova IP je omrežni del in kateri del je gostiteljski del. V večini primerov je omrežni del prvi oktet, gostiteljski del pa zadnji trije okteti. Drugič, maska podomrežja mora biti dosledna v vseh napravah v omrežju. Če maska ni dosledna, bodo nekatere naprave lahko komunicirale z drugimi, druge pa ne. Tretjič, podomrežno masko lahko kadar koli spremenite, vendar je na splošno najbolje, da to storite, ko so vse naprave v omrežju izklopljene. Tako ni nevarnosti izgube komunikacije s katero koli napravo. Ko spreminjate masko podomrežja, ne pozabite spremeniti tudi privzetega prehoda in nastavitev strežnika DNS. Te nastavitve so običajno na istem mestu kot nastavitev maske podomrežja.
Maska je spomnila razdeli naslov IP na dva segmenta in pove računalniku, kateri del je omrežni bit in kateri del gostiteljski bit. Na primer, če obstaja naslov IP: 192.168.0.1, bo imel 24 gostiteljskih bitov in 8 omrežnih bitov, zato bo njegova maska podomrežja 255.255.255.0. Windows vam omogoča spreminjanje podomrežne maske vašega IP-ja. V tej objavi si bomo ogledali, kako spremenite podomrežno masko v sistemu Windows 11/10.
kako preprečiti, da bi vas nekdo dodal v skupino na facebooku

Kakšna je maska podomrežja in dolžina predpone?
Preden nastavimo podomrežno masko, moramo najprej razumeti, kaj je in kako dolga je predpona. Maska podomrežja, kot smo že omenili, se uporablja za določanje števila gostiteljev in omrežnih bitov ter vašega naslova IP.
Vendar Microsoftovi računalniki uporabljajo drugačno oznako podomrežne maske, imenovano CIDR ali notacija brezrazrednega usmerjanja med domenami, ki namesto običajnega formata štirih skupin številk uporablja dolžino predpone podomrežja, ki nam pove število omrežnih bitov pri ustvarjanju IP-ja.
Na primer, če obstaja naslov IP razreda C, bo njegova maska podomrežja 255.255.255.0, dolžina predpone podomrežja pa 24, ker je v omrežju 24 bitov. Zdaj, ko vemo, kaj sta maska podomrežja in dolžina predpone, se naučimo, kako ju spremeniti.
Kako spremeniti podomrežno masko v sistemu Windows 11/10
Če želite spremeniti podomrežno masko v računalniku, morate najprej vedeti, ali je vaš naslov IP statičen. Če vaš IP ni statičen, sledite navodilom v tej objavi, da nastavite statični IP.
Sledite kateri koli od predpisanih metod za spremembo podomrežne maske v sistemu Windows 11.
- Spremenite masko podomrežja v nastavitvah sistema Windows
- Spremenite podomrežno masko z nadzorno ploščo
- Spremenite masko podomrežja s PowerShell
- Spremenite podomrežno masko z brskalnikom
Pogovorimo se o njih podrobno.
1] Spremenite masko podomrežja prek nastavitev sistema Windows
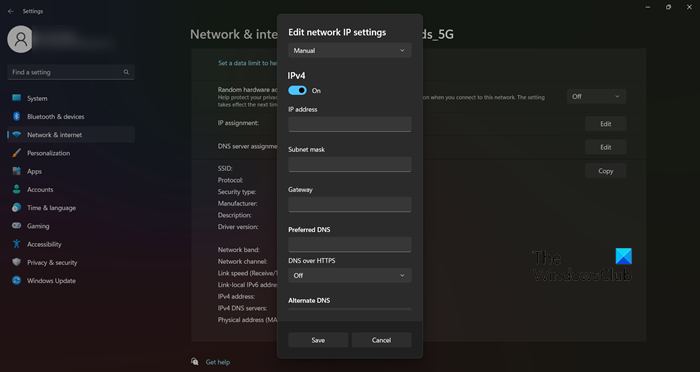
Windows 10 upravitelj prenosov
Nastavitve sistema Windows so odličen način za upravljanje računalnika in njegovo spreminjanje, kot želite. Omogoča tudi spreminjanje omrežnih nastavitev, vključno z maskami podomrežja. Če želite storiti enako, sledite predpisanim korakom.
- odprto nastavitve po Win+I.
- Pojdite na Omrežje in internet in izberite WiFi ali Ethernet (karkoli uporabljate).
- Kliknite omrežje, s katerim ste povezani.
- Izberite Uredi gumb zraven Dodelitev IP.
- V spustnem meniju izberite »Ročno«.
- Vklopite stikalo za različico IP, ki jo uporabljate.
- Končno lahko urejate IP naslov , Maska je spomnila , Prehod , jaz (prednostno) DNS.
Vnesite pravilne podatke v ustrezno polje in vse bo v redu.
2] Spremenite podomrežno masko z nadzorno ploščo
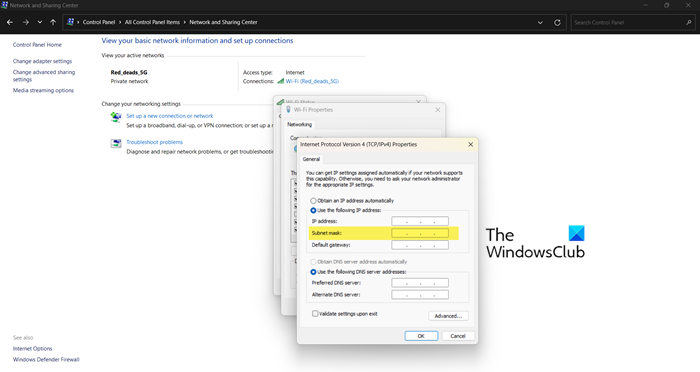
Tako kot »Nastavitve







![Težava z trganjem zaslona Valorant v računalniku [odpravljeno]](https://prankmike.com/img/display/1C/valorant-screen-tearing-issue-on-pc-fixed-1.png)






