Kot strokovnjaka za IT me pogosto sprašujejo, kako pretvoriti slike Illustratorja za uporabo v PowerPointu. Postopek je pravzaprav precej preprost in zahteva le nekaj korakov. Najprej odprite sliko Illustratorja, ki jo želite pretvoriti v Photoshopu. Nato pojdite na Datoteka > Shrani kot in shranite datoteko kot PSD. Zdaj odprite PSD v PowerPointu. Če želite zagotoviti, da bo slika videti kar najbolje, pojdite v Datoteka > Lastnosti in prilagodite ločljivost na 300 dpi. Na koncu izvozite datoteko PowerPoint kot PDF. To je vse! Če sledite tem preprostim korakom, lahko preprosto pretvorite slike Illustratorja za uporabo v PowerPointu.
PowerPoint morda upoštevate samo za majhne predstavitve, vendar boste morda potrebovali PowerPointove predstavitve za tiskanje. Predstavitve PowerPoint lahko uporabite tudi za predstavitve na velikih zaslonih. Ko se PowerPoint uporablja za velike natise ali na velikih zaslonih, lahko slike postanejo slikovne pike. Da bi se pripravili na morebitna presenečenja, morajo biti prisotne fotografije visoke kakovosti. Ti lahko pretvorite visokokakovostne slike Illustratorja za uporabo v PowerPointu .
Kako pretvoriti slike Illustratorja za uporabo v PowerPointu

PowerPoint predstavitev s slikami slabe kakovosti je lahko neprijetna. Predstavitev pomembnih podatkov strankam ali potencialnim strankam s slikami slabe kakovosti vam lahko prinese takšne stranke. Slike PowerPoint slabe kakovosti lahko povzročijo, da ste videti nepripravljeni ali premalo znanja. Zaradi tega lahko stranke ali vaš šef izgubijo zaupanje v vaše sposobnosti. PowerPoint predstavitev z jasnimi, visokokakovostnimi slikami lahko izboljša vašo predstavitev. Lahko naredi stranke; potencialne stranke in vaši nadrejeni vas vidijo kot pripravljene in dobro obveščene. Z Illustratorjem lahko ustvarite visokokakovostne predstavitvene slike. Morda imate tudi druge slike, ki jih želite pretvoriti v visokokakovostne v Illustratorju in jih nato postaviti v PowerPoint. Z Illustratorjem lahko te slike pretvorite v vektorje in jih nato postavite v PowerPoint. Odvisno od tega, o čem govori predstavitev, boste morda imeli prostoročne risbe, ki jih potrebujete v svoji predstavitvi. Z Illustratorjem lahko pretvorite prostoročne risbe v vektorske in jih nato uporabite v PowerPointu.
- Odprite ali ustvarite sliko v Illustratorju
- Pretvori za PowerPoint
- Lokacija v PowerPointu
1] Odprite ali ustvarite sliko v Illustratorju
Odprite Illustrator in odprite sliko, ki jo želite pretvoriti za uporabo v PowerPointu. Morda ste pravkar ustvarili sliko, zato jo boste morda želeli pretvoriti v PowerPoint.
Za dostop do slike, če je že shranjena v vašem računalniku, pojdite na mapa Potem odprto nato poiščite datoteko, jo izberite in kliknite odprto . Če ste že delali z datoteko v Illustratorju, preskočite začetni korak in pojdite na naslednji korak.
zaupanja vredni korenski certifikacijski organi
Prepričajte se, da slika ni povečana ali pomanjšana, tako da se pomaknete na vrh okna in kliknete prijazna Potem dejanska velikost ali kliknite bližnjico Ctrl + 1 . Tako bo slika prikazana v dejanski velikosti, kot bi morala biti. 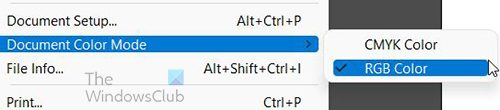
Preverite, ali je dokument v barvnem načinu RGB, tako da odprete mapa Potem Barvni način dokumenta . Lahko vidiš CMYK izbran barvni način, samo izberite RGB. RGB je barvni način, ki bo deloval za PowerPoint.
2] Pretvori za PowerPoint
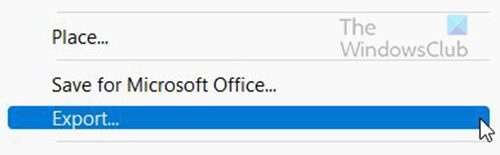
Pojdi do mapa Potem Izvozi da začnete postopek ustvarjanja slike, združljive s PowerPointom.
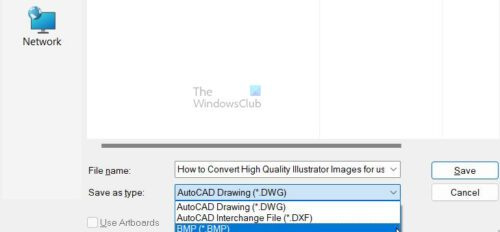
Prikaže se okno z možnostmi izvoza, vnesite ime datoteke in izberite BMP kako Shrani kot vrsto . Pritisnite obdrži za potrditev izbranih možnosti oz Prekliči .
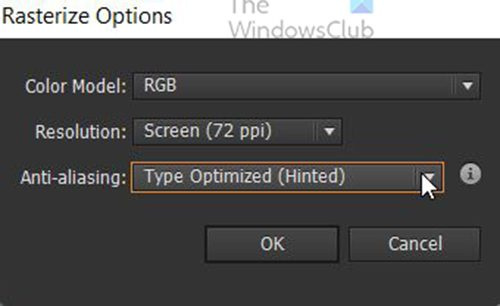
Ko pritisnete obdrži IN Možnost rastrizacije pojavilo se bo okno.
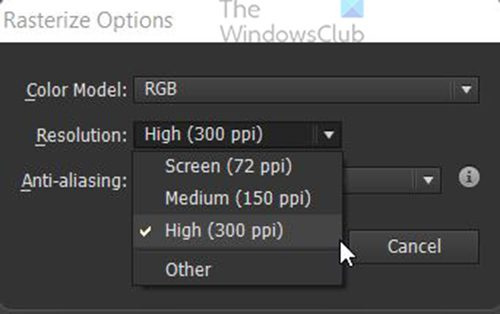
Izberite za Dovoljenje Visoko (300 dpi) .
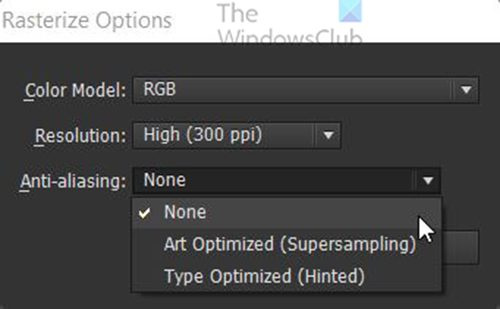
vaše geslo je napačno
Izberite za Glajenje Nihče . Kliknite V redu za potrditev možnosti.
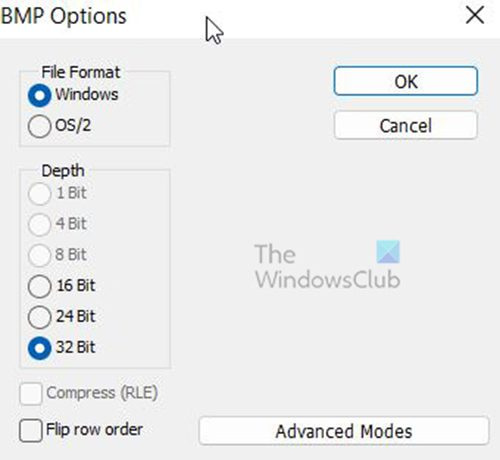
Možnosti BMP pojavilo se bo okno. Izberite Okno za Format datoteke in 32 strani za Globina nato pritisnite GLOBA . Datoteka Illustrator bo izvožena kot visokokakovostna datoteka BMP.
3] Lokacija v PowerPointu
Odprite PowerPoint in odprite prejšnji ali nov dokument PowerPoint. 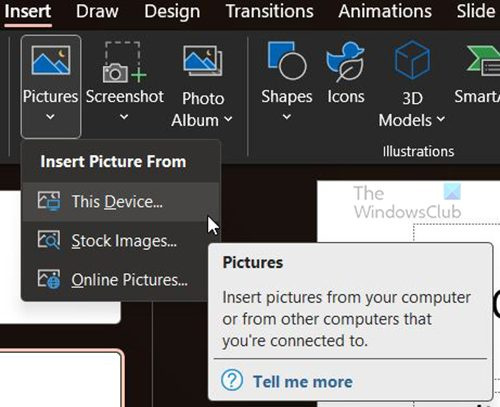
Izberite diapozitiv, na katerem želite sliko BMP, pojdite na vrh okna in kliknite Vstavi Potem Slika nato pritisnite Ta naprava . Prikaže se okno 'Vstavi sliko', poiščite lokacijo datoteke BMP, jo kliknite in kliknite Vstavi . Slika bo postavljena v PowerPoint. Lahko mu spremenite velikost, da ustreza vašim potrebam.
Pojdi do mapa Potem obdrži oz Shrani kot da shranite dokument PowerPoint. Zdaj imate v svoji predstavitvi PowerPoint slike visoke kakovosti.
Preberite: Kako avtomatizirati opravila z dejanji Illustratorja
Kaj je format datoteke BMP?
Čeprav se ta oblika včasih imenuje bitna slika, neodvisna od naprave (ali DIB), datoteka BMP pomeni bitna slika.
Microsoft je prvotno razvil format BMP za svoj operacijski sistem Windows za podporo ločljivosti digitalnih slik na različnih zaslonih in napravah. Shranjuje lahko 2D slike v barvah in črno-belih.
Dandanes datoteke BMP niso več omejene samo na naprave Windows. Številne naprave Mac in Android so zdaj združljive z njimi. Prav tako jih je enostavno opaziti – le pazite na pripono datoteke .BMP.
Kakšna je razlika med datotekami BMP in JPEG?
BMP so običajno velike nestisnjene datoteke. Odlično delajo pri zajemanju podrobnih, visokokakovostnih slik, hkrati pa otežijo njihovo skupno rabo in shranjevanje. Po drugi strani pa je datoteke JPEG enostavno distribuirati ali uporabljati na spletnih mestih, ker so stisnjene na manjšo velikost. Toda vsakič, ko stisnete JPEG, izgubi nekaj slikovnih podatkov.
Prednosti in slabosti datotek BMP
Prednosti datoteke BMP
- Vsak BMP je neodvisen od naprave, kar pomeni, da ga je mogoče shraniti in prikazati na različnih napravah in zaslonih brez izgube kakovosti.
- Format BMP je zelo vsestranski - lahko obravnava različne barvne globine, profile in alfa kanale. Podpira lahko tudi stiskanje podatkov.
- BMP-ji so združljivi s številnimi spletnimi brskalniki in vrstami programske opreme. Adobe Photoshop je le eden od programov za urejanje slik, ki podpira to obliko datoteke.
Slabosti datoteke BMP
- Nekateri verjamejo, da je oblika datoteke BMP morda zastarela, saj je bila zasnovana za starejše namizne aplikacije Windows, preden so postali priljubljeni mobilni napravi Android in Apple.
- Nestisnjene datoteke BMP so lahko veliko večje od datotek JPEG in PNG, zato jih je težko deliti. Morda so tudi preveliki za uporabo na spletnih mestih ali shranjeni na trdih diskih, ki nimajo dovolj prostega prostora.
- BMP lahko vsebujejo samo slike RGB, kar morate upoštevati, če redno delate v CMYK.
Kdaj naj shranim kot datoteko BMP?
Najbolje je, da za shranjevanje uporabite format datoteke BMP, če želite shraniti velike datoteke visoke ločljivosti za uporabo. Najbolje je, da uporabite BMP, ko datoteke ne boste uporabljali v spletu, saj bo porabila veliko pasovne širine in bo prenos počasen, zato bo vaše spletno mesto delovalo počasneje. Datoteke BMP lahko uporabite, ko uporabljate slike v barvnem načinu RGB, ker BMP ni mogoče uporabiti s slikami v barvnem načinu CMYK.
Ali so datoteke BMP manjše od PNG?
PNG je format stisnjene datoteke brez izgube, kar pomeni, da so običajno manjše, ne da bi med postopkom stiskanja izgubili ključne podatke. Datoteke PNG so običajno manjše od datotek BMP, ki običajno niso stisnjene in vsebujejo več podatkov.



![Prenosnik HP se ne vklopi ali polni [Popravek]](https://prankmike.com/img/battery/BE/hp-laptop-won-t-turn-on-or-charge-fix-1.png)











