Če želite konfigurirati uporabo gesel za izmenljive pogone BitLocker, ste prišli na pravo mesto. V tem članku vas bomo korak za korakom vodili skozi postopek. Najprej boste morali odpreti nadzorno ploščo BitLocker Drive Encryption. Če želite to narediti, pojdite na Start > Nadzorna plošča > Sistem in varnost > Šifriranje pogona BitLocker. Ko je nadzorna plošča šifriranja pogona BitLocker odprta, kliknite možnost »Izmenljivi podatkovni pogoni – Zahtevaj dodatno preverjanje pristnosti ob zagonu«. Nato boste morali izbrati pogon, ki ga želite šifrirati, in kliknite možnost »Vklopi BitLocker«. Ko to storite, boste pozvani, da nastavite geslo za pogon. Poskrbite, da boste izbrali močno geslo, ki ga ne boste pozabili. In to je to! Zdaj ste uspešno konfigurirali uporabo gesel za izmenljive pogone BitLocker.
Če želite nastaviti ali konfigurirati, kako se uporabljajo gesla za izmenljive pogone BitLocker, boste morali upoštevati ta vodnik. Ta priročnik pojasnjuje vse o uporabi gesla za izmenljive pogone BitLocker v računalnikih z operacijskim sistemom Windows 11 in Windows 10 z urejevalnikom pravilnika lokalne skupine in urejevalnikom registra.

Kako konfigurirati uporabo gesel za izmenljive pogone BitLocker
Če želite konfigurirati uporabo gesel za izmenljive pogone BitLocker v sistemu Windows 11/10, uporabite Urejevalnik pravilnika skupine . Sledite tem korakom:
- Iskanje gpedit v iskalnem polju v opravilni vrstici.
- Kliknite na rezultat iskanja.
- Preklopite na Odstranljivi podatkovni pogoni IN Konfiguracija računalnika .
- Dvakrat kliknite na Konfiguriranje uporabe gesel za izmenljive podatkovne pogone parameter.
- Izberite Vključeno možnost.
- Nastavite zahteve za geslo.
- Pritisnite GLOBA gumb.
Naučimo se podrobneje o teh korakih.
ponastavi ms pisarno -
Najprej morate v računalniku odpreti urejevalnik pravilnika lokalne skupine. Za to poiščite gpedit oz gpedit.msc v iskalno polje v opravilni vrstici in kliknite na rezultat iskanja.
Nato sledite tej poti:
|_+_|
Nato poiščite nastavitev, imenovano Konfiguriranje uporabe gesel za izmenljive podatkovne pogone na desni in dvakrat kliknite nanj.
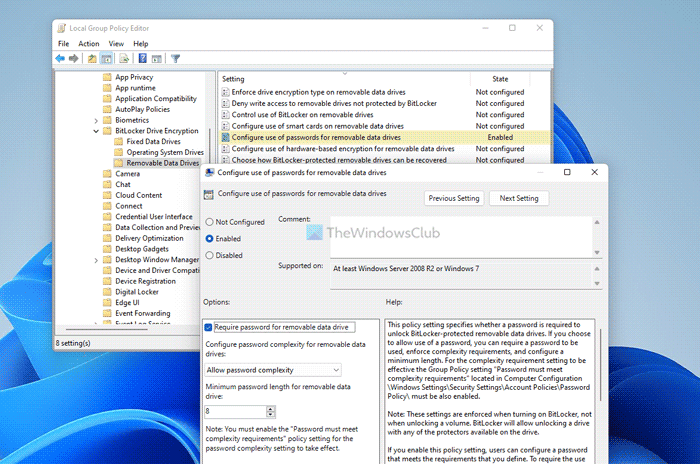
Izberite Vključeno možnost. Po tem konfigurirajte vse glede na vaše zahteve. Na primer, lahko omogočite ali onemogočite zahteve za geslo za izmenljive podatkovne pogone, nastavite kompleksnost gesla in najmanjšo dolžino za izmenljive podatkovne pogone.
Ko vse to konfigurirate, kliknite gumb GLOBA gumb za shranjevanje sprememb.
Kako konfigurirati uporabo gesel za izmenljive pogone BitLocker z uporabo registra
Če želite konfigurirati uporabo gesel za izmenljive pogone BitLocker z uporabo register . Sledite tem korakom:
- Pritisnite Win+R da odprete poziv Zaženi.
- Vrsta regedit > kliknite na GLOBA gumb > klik ja gumb.
- Pojdi do Microsoft IN HKLM .
- Desni klik Microsoft > Novo > Ključ in ga poimenuj kot DPO .
- Desni klik FVE > Novo > Vrednost DWORD (32-bitno) .
- Nastavi ime kot geslo RDVP .
- Dvokliknite nanjo, da nastavite dano vrednost kot 1 .
- Za ustvarjanje ponovite iste korake RDVEnforcePassphrase, RDVPassphraseComplexity , in RDVPassphraseLength .
- Ustrezno nastavite vrednost podatkov in kliknite gumb GLOBA gumb.
- Znova zaženite računalnik.
Če želite izvedeti več o teh zgoraj omenjenih korakih, nadaljujte z branjem.
gonilnik USB avdio naprave -
Kliknite za začetek Win+R da odprete poziv Zaženi, vnesite regedit , kliknite GLOBA in pritisnite gumb ja gumb za odpiranje urejevalnika registra. Nato sledite tej poti:
|_+_|Desni klik Microsoft > Novo > Ključ in nastavite ime kot DPO .
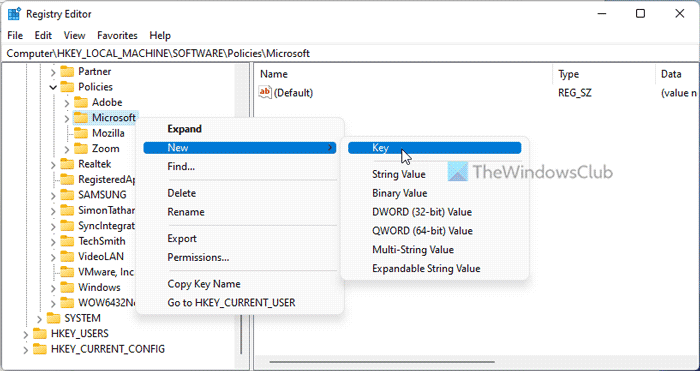
Desni klik FVE > Novo > Vrednost DWORD (32-bitno) in ga poimenuj kot geslo RDVP .
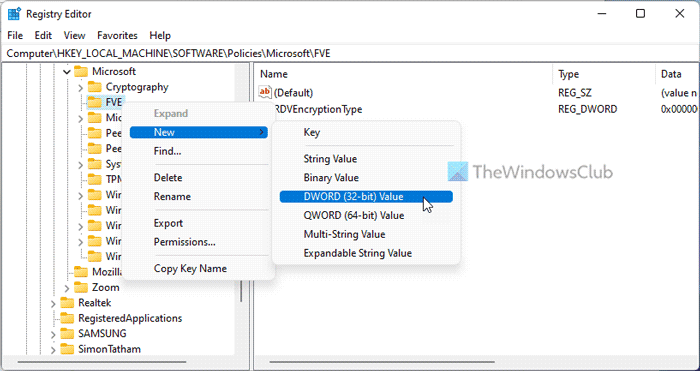
Dvokliknite nanjo, da nastavite dano vrednost kot 1 .
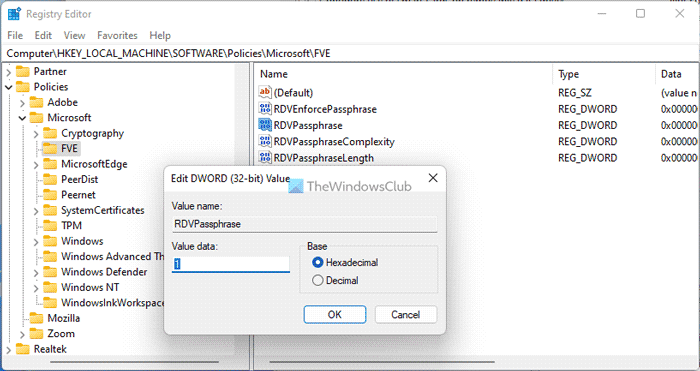
Po tem morate ustvariti še tri vrednosti REG_DWORD. Naredite to in jih pokličite:
- RDVEnforcePassphrase
- RDVPassphraseComplexity
- RDVPassphraseLength
FYI, RDVEnforcePassphrase je zasnovan tako, da omogoči ali onemogoči zahteve po geslu za izmenljive podatkovne pogone. Vendar pa lahko te vrednosti nastavite kot 1 da omogočite to možnost.
Vrednost RDVEnforcePassphrase REG_DWORD pomeni omogočiti raven kompleksnosti gesla. Nastavite lahko podatke o vrednosti, kot so 0, 1, oz dva .
Zadnja je RDVPassphraseLength. Privzeto je nastavljeno na 8 . Vendar pa lahko izberete katero koli vrednost 6 Za dvajset .
pogled združljivosti robov
Na koncu kliknite na GLOBA in znova zaženite računalnik.
Preberite: Kako odstraniti obnovitveni ključ BitLocker iz OneDrive v sistemu Windows 11/10
Kako vstavim geslo v svoj BitLocker?
Za vnos gesla na podatkovne pogone, zaščitene z BitLockerjem, lahko uporabite ukazno vrstico ali lupino Windows PowerShell. Najprej odprite ukazni poziv ali PowerShell s skrbniškimi pravicami in vnesite naslednji ukaz: management-bde -protectors -add c: -TPMAndPIN . Nato morate dvakrat vnesti PIN za potrditev.
Kako spremenim svoje nastavitve BitLocker?
Če želite spremeniti nastavitve BitLockerja v sistemu Windows 11 ali Windows 10, imate tri možnosti. Uporabite lahko nadzorno ploščo, urejevalnik pravilnika lokalne skupine in urejevalnik registra. Nadzorna plošča ima najmanj možnosti, medtem ko je večina možnosti v urejevalniku pravilnika lokalne skupine in urejevalniku registra.
Preberite: Omogočite ali onemogočite uporabo BitLockerja na izmenljivih podatkovnih pogonih.









![Glasovni klepet World of Warships ne deluje [Popravljeno]](https://prankmike.com/img/games/20/world-of-warships-voice-chat-not-working-fixed-1.png)





