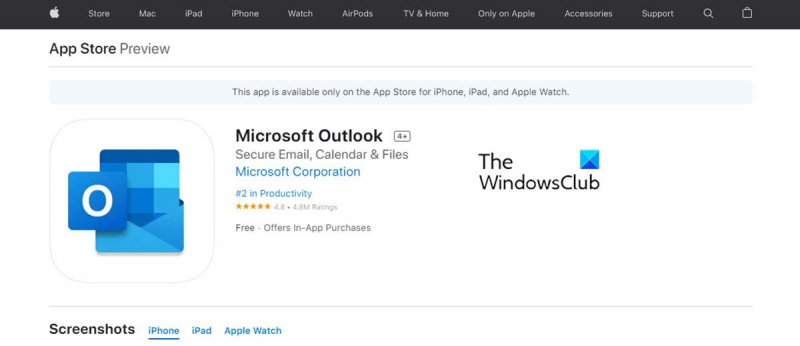Če predpostavimo, da želite članek, ki razpravlja o postopku nastavitve Officeovih aplikacij in Outlookove e-pošte v napravah iPhone in iPad: Če ste IT strokovnjak, obstaja velika verjetnost, da uporabljate iPhone ali iPad (ali oba). In če uporabljate iPhone ali iPad, obstaja velika verjetnost, da uporabljate aplikacije Microsoft Office in/ali Outlook za e-pošto. Na srečo je nastavitev Officeovih aplikacij in Outlookove e-pošte na vaš iPhone ali iPad precej enostaven postopek. Najprej boste morali prenesti aplikacije Microsoft Office, ki jih želite uporabljati – Word, Excel, PowerPoint itd. – iz App Store. Ko to storite, se lahko prijavite s svojim Microsoftovim računom in začnete uporabljati aplikacije. Če želite uporabljati Outlook za e-pošto v iPhonu ali iPadu, boste morali prenesti aplikacijo Outlook iz trgovine App Store. Ko to storite, se lahko prijavite s svojim Microsoftovim računom in začnete uporabljati Outlook. To je res vse! Z Microsoft Officeom in Outlookom, nastavljenim na vaš iPhone ali iPad, ste lahko produktivni ne glede na to, kje ste.
Microsoft je omogočil delo na daljavo od koder koli in v kateri koli napravi z le nekaj aplikacijami. Dve taki aplikaciji Outlook za iOS in Pisarniška aplikacija za iOS . Ti dve aplikaciji uporabnikom omogočata ustvarjanje, urejanje in skupno rabo svojih datotek (Word, Excel in PowerPoint) ter upravljanje e-pošte. Oglejmo si, kako nastaviti Officeove aplikacije in Outlookovo e-pošto na iPhone in iPad.

Kako nastaviti e-pošto Outlook v napravah iOS
Nastavitev Outlooka v napravah iOS je precej preprosta in enostavna. Za ta postopek sledite tem korakom:
- Prenesi Outlook za iOS iz trgovine z aplikacijami iOS. Preverite lahko sistemske zahteve za vaše naprave iOS na tej povezavi .
- Uporabniki, ki Outlook prvič nastavljajo na svojih napravah iOS, morajo vnesti svoj polni e-poštni naslov.
- Zdaj kliknite na Dodaj račun .
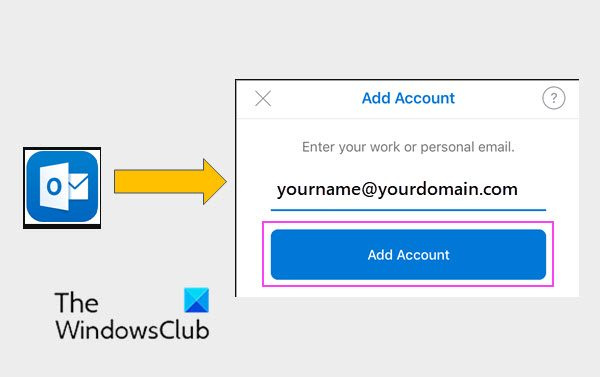
disk defragmenter Windows 7 ne deluje
- Zdaj vnesite geslo za svoj e-poštni račun in kliknite Priti noter.
Prosimo, upoštevajte da je lahko prijavni zaslon videti drugače, odvisno od vašega ponudnika e-poštnih storitev.
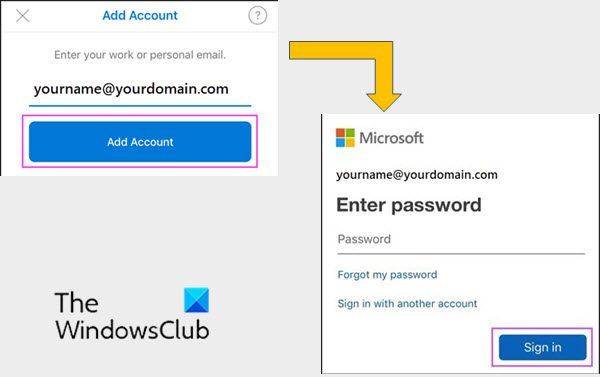
možnosti oddaljenega namizja so sive
- Iz varnostnih razlogov ima Outlook omogočeno večfaktorsko preverjanje pristnosti. Na tej stopnji morate potrditi svojo identiteto. Sprejmite vse zahteve za dovoljenje, ki jih morda prejmete.
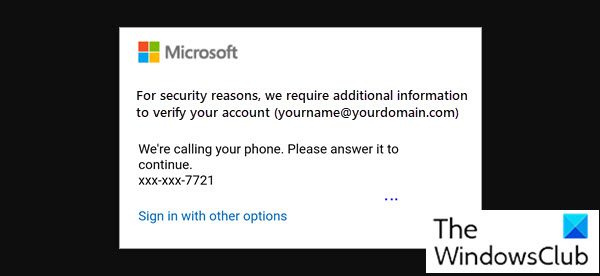
Če že uporabljate Outlook za iOS, sledite tem korakom:
- odprto
- Zdaj kliknite na
- Pojdi do Dodaj račun .
- Potem, Dodajte e-poštni račun .
Po zgornjem dejanju sledite postopku od 4. koraka.
Prosimo, upoštevajte: Če boste pozvani, da izberete ponudnika e-poštnih storitev, se za podporo obrnite na skrbnika za IT, saj lahko pride do napačne konfiguracije.
Tako je Outlook konfiguriran v vaših napravah iOS, kot sta iPhone ali iPad.
Kako nastaviti Officeove aplikacije v napravi iOS
Kot smo že omenili, je integracija Officeovih aplikacij in e-pošte v naprave iOS precej enostavna. Office na iPhone ali iPad lahko namestite na dva načina.
speedfan pregled
- Lahko namestite pisarniško aplikacijo za iOS ki združuje Word, Excel in PowerPoint v eni aplikaciji. Tako lahko z eno aplikacijo dobite vse tri Officeove aplikacije. pisarniško aplikacijo za iOS ponuja tudi nove mobilne funkcije za ogled, urejanje in skupno rabo datotek, ne da bi morali preklapljati med več aplikacijami.
- Drug način je, da Officeove aplikacije namestite ločeno na iPhone in iPad.
Mobilne aplikacije Office lahko uporabljate za delo od kjer koli. Samo vpišite se z brezplačnim Microsoftovim računom ali službenim ali šolskim računom Microsoft 365. Kot del vaše naročnine lahko dostopate do dodatnih funkcij aplikacije v svojih napravah iOS.
Nastavite posamezne Officeove aplikacije v iPhonu ali iPadu
Sledite tem korakom za nastavitev posameznih Officeovih aplikacij v napravah iOS.
- V iPhonu ali iPadu odprite katero koli samostojno Officeovo mobilno aplikacijo (na primer Excel).
- Vpišite se v Microsoftov račun ali službeni ali šolski račun Microsoft 365 in kliknite Naslednji .
- Če nimate Microsoftovega računa, ga lahko ustvarite brezplačno.
- Če imate Microsoftov račun, povezan s sistemom Office 2016 ali Office 2019, lahko nadgradite na Microsoft 365.
- V naslednjem koraku boste pozvani k nakupu načrta. Če ga med nastavitvijo ne želite kupiti, kliknite Mogoče kasneje . Tako lahko uporabljate mobilne aplikacije brez naročnine. Če dobite naročnino na Microsoft 365, dobite dostop do premium funkcij, če.
- Ko ste pozvani, da Microsoftu pomagate izboljšati izkušnjo Officea za mobilne naprave, tapnite ja naroči oz Njo zavrniti.
- Po tem lahko s klikom omogočite opozorila Omogoči obvestila . Če želite pozneje prilagoditi svoje nastavitve, lahko kliknete Ne zdaj .
- Ko se vpišete, je vaš račun samodejno dodan v trenutno aplikacijo, pa tudi v vse druge Officeove aplikacije, nameščene na vašem iPhone ali iPad.
- Če želite dodati drug račun ali storitev v oblaku, kot je OneDrive ali Dropbox, tapnite odprto , Potem Dodajte mesto .
- Če uporabljate OneNote v iPhonu ali iPadu, tapnite sliko profila v zgornjem levem kotu in nato tapnite Računi za shranjevanje .
- Na koncu izberite storitev v oblaku, ki jo želite dodati. Vnesite svoj e-poštni naslov in geslo, da se prijavite v želeno storitev.
Vaše Officeove aplikacije so torej nameščene v vaši napravi iOS.
Ali lahko prenesem Officeove aplikacije na iPhone ali iPad?
Da, možno je. Če želite to narediti, sledite tem korakom:
- Najprej v Trgovina z aplikacijami iskati Microsoft Office iz vaše naprave iOS.
- Zdaj kliknite na Prenesi da dobite to aplikacijo , nato namestite aplikacijo.
- Ko je nameščena, odprite aplikacijo in jo nastavite v svoji napravi.
Če želite izvedeti, kako nastaviti Officeove aplikacije na iPhone ali iPad, glejte zgornji članek.
Ali lahko uporabljam svoj račun Microsoft Office na iPadu?
Da, račun Microsoft Office lahko uporabljate v napravah iOS. Uporablja se lahko za brezplačne naročnine in naročnine na Microsoft 365.
Z naročnino na Office 365 lahko urejate in ustvarjate nove dokumente s svojim iPadom. Naročnina na Office 365 vam ne nudi samo vseh Officeovih aplikacij za iPad, temveč tudi vedno posodobljene različice Officea za PC in Mac.