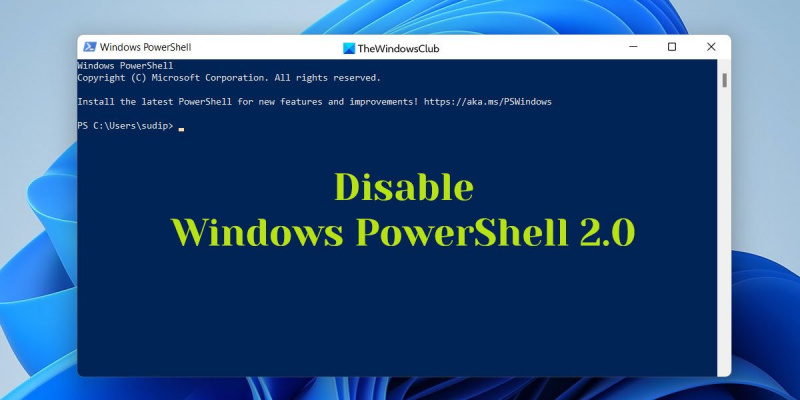Kot strokovnjaka za IT me pogosto sprašujejo, kako onemogočiti PowerShell v2 v sistemu Windows 11/10. Tukaj je kratek vodnik, kako to storiti.
1. Odprite nadzorno ploščo
2. Pojdite na Programi in funkcije
3. Izberite Vklop ali izklop funkcij sistema Windows
4. Počistite polje zraven PowerShell v2
5. Kliknite V redu
6. Znova zaženite računalnik
svetlost površine pro 3 ne deluje
To je vse! Ko to storite, bo PowerShell v2 onemogočen na vašem računalniku z operacijskim sistemom Windows 11/10.
V tej objavi vam bomo pokazali, kako odstranite ali onemogočite PowerShell v2 z uporabo lokalne varnostne politike, lupine PowerShell ali komponent sistema Windows v sistemu Windows 11/10. Še vedno je omogočen v sistemih Windows in to je lahko uporablja za izogibanje registraciji dogodkov s strani napadalcev . Zato je bolje, da ga izklopite.

Kako onemogočiti PowerShell v2 v sistemu Windows 11/10
Če želite onemogočiti PowerShell v2 v sistemu Windows 11/10, sledite tem korakom:
- Uporaba funkcij sistema Windows
- Uporaba lokalne varnostne politike
- Uporaba lupine PowerShell
- Uporaba ukazne vrstice
Če želite izvedeti več o teh metodah, nadaljujte z branjem.
1] Uporaba funkcij sistema Windows
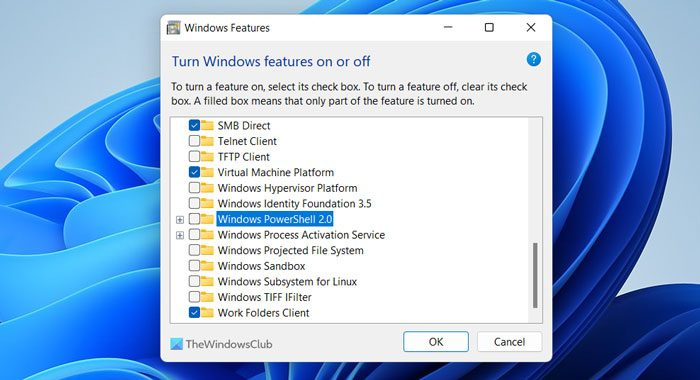
To je verjetno najpreprostejši način, da se znebite lupine Windows PowerShell 2.0 iz osebnih računalnikov z operacijskim sistemom Windows 11 in Windows 10. Ni vam treba uporabljati aplikacij drugih proizvajalcev, ker so Windows Features vgrajen pripomoček, ki uporabnikom omogoča, da omogočijo ali onemogočijo določene funkcije.
Če želite onemogočiti PowerShell v2 s komponentami sistema Windows, sledite tem korakom.
- Iskanje Lastnosti sistema Windows v iskalnem polju v opravilni vrstici.
- Kliknite posamezen rezultat iskanja.
- Počistite polje za Windows PowerShell 2.0.
- Pritisnite GLOBA gumb.
- Naj se postopek zaključi.
Na koncu znova zaženite računalnik, da bodo spremembe začele veljati.
gamestream mesečina
2] Uporaba lokalne varnostne politike
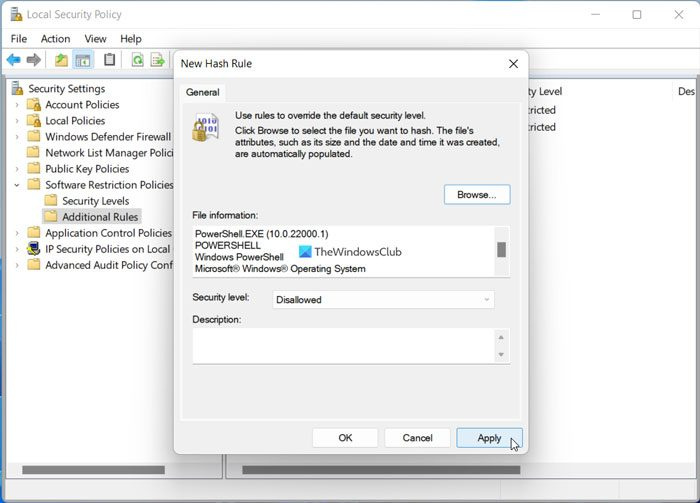
Lokalna varnostna politika je še en vgrajen pripomoček, ki uporabnikom omogoča nastavitev različnih varnostnih politik Windows. Enako lahko uporabite za onemogočanje ali blokiranje PowerShell 2.0 v računalniku z operacijskim sistemom Windows 11/10.
Če želite onemogočiti PowerShell v2 z lokalnim varnostnim pravilnikom, sledite tem korakom:
- Iskanje lokalno varnostno politiko v iskalnem polju v opravilni vrstici.
- Kliknite na rezultat iskanja.
- Desni klik na Politike omejevanja programske opreme .
- Izberite Novi pravilniki o omejitvah programske opreme možnost.
- Desni klik na Dodatna pravila možnost.
- Izberite Novo pravilo zgoščevanja možnost.
- Kliknite na Prebrskaj gumb.
- Vnesite to pot: %SystemRoot%system32WindowsPowerShell.
- Izberite powershell.exe datoteko in kliknite gumb odprto gumb.
- Poskrbi da Prepovedano izbrana možnost v Stopnja varnosti meni.
- Pritisnite GLOBA gumb.
Vendar pa ta rešitev morda ne bo delovala, če v mapi WindowsPowerShell ne najdete različice 2.0.
3] Uporaba lupine PowerShell
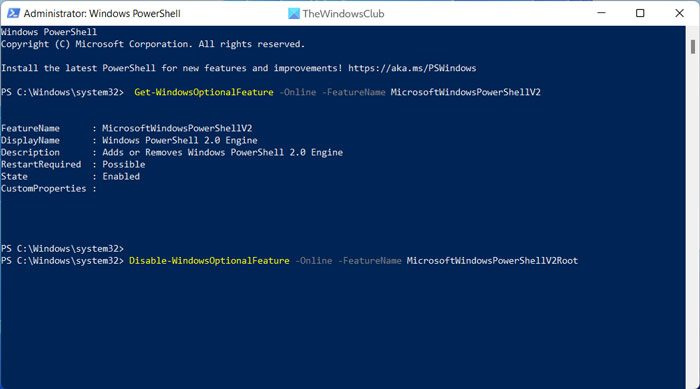
S preprostim ukazom v lupini Windows PowerShell lahko onemogočite ali omogočite lupino PowerShell 2.0 v računalnikih s sistemom Windows 11 ali Windows 10. Vendar pa morate pred tem odpreti Windows PowerShell kot skrbnik. Nato morate preveriti trenutno stanje lupine PowerShell 2.0. Če želite to narediti, vnesite ta ukaz:
|_+_|če Država prikazan kot Okvarjeno , ni vam treba storiti ničesar drugega. Vendar, če se pokaže Vključeno status, morate vnesti ta ukaz:
|_+_|Zdaj lahko vnesete prvi ukaz za preverjanje stanja.
Če pa želite znova omogočiti Windows PowerShell 2.0, vnesite naslednji ukaz:
FÉ94SEAD610EA00B43618339C6EDC622E53F8C354] Uporaba ukazne vrstice
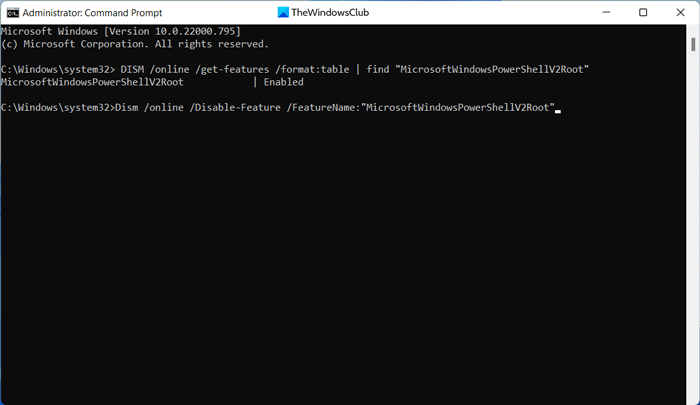
Kot pri lupini Windows PowerShell lahko tudi za opravljanje dela uporabite ukazno vrstico. Tokrat si morate pomagati z orodjem ali možnostjo DISM. Zato za začetek najprej odprite povišano okno ukaznega poziva. Nato vnesite ta ukaz, da preverite trenutno stanje:
|_+_|Če je prikazan kot Vključeno , vnesite naslednji ukaz, da onemogočite PowerShell v2:
|_+_|Po drugi strani pa, če ga želite omogočiti, uporabite ta ukaz:
|_+_|Za vedno, iste ukaze lahko uporabite v terminalu Windows. Če želite to narediti, morate najprej odpreti ustrezen primerek lupine Windows PowerShell ali ukaznega poziva.
spletna mesta za prenos videoposnetkov
Preberite: Kako odstraniti PowerShell v sistemu Windows 11
Kako onemogočiti PowerShell v2?
Obstaja več načinov za onemogočanje lupine PowerShell v2 v sistemih Windows 11 in Windows 10. Na primer, lahko uporabite komponente sistema Windows, lokalno varnostno politiko, lupino Windows PowerShell in ukazni poziv, da opravite delo. Če pa želite onemogočiti Windows PowerShell od zgoraj navzdol, lahko uporabite tudi urejevalnik pravilnika lokalne skupine in urejevalnik registra.
Kako onemogočiti PowerShell v sistemu Windows 11?
Če želite onemogočiti PowerShell v sistemu Windows 11, lahko uporabite tri različne metode – lokalno varnostno politiko, urejevalnik pravilnika lokalne skupine in urejevalnik registra. Uporaba lokalne varnostne politike je najpogostejša praksa, ko gre za onemogočanje pripomočka PowerShell v vašem računalniku. Ne glede na to, ali gre za Windows 11 ali Windows 10, lahko uporabite iste metode za opravljanje dela.
To je vse! Upam, da so vam ti vodniki pomagali.
Preberite: Kako omogočiti ali onemogočiti izvajanje skripta Windows PowerShell.