Če ste kot večina ljudi, imate verjetno v vsakem trenutku v brskalniku odprtih ogromno zavihkov. In če ste kot večina ljudi, imate verjetno tudi veliko prenosov v ozadju. Torej, kako obvladate vse to? Eden od načinov za to je, da svoje prenose postavite v čakalno vrsto v brskalniku Google Chrome. Tako lahko vidite vse, kar se dogaja, in se prepričate, da se med mešanjem ne bo nič izgubilo. To storite tako: 1. Odprite brskalnik Google Chrome in pojdite v meni z nastavitvami. 2. Kliknite »Napredno« in nato poiščite razdelek »Prenosi«. 3. Vklopite možnost »Omogoči čakalno vrsto za prenose«. 4. To je to! Zdaj, ko imate v teku več prenosov, bodo vsi postavljeni v čakalno vrsto in zlahka jih boste spremljali. To je samo eden od mnogih načinov, kako lahko upravljate svoje prenose v brskalniku Google Chrome. Torej, če iščete način, da bi si malce olajšali življenje, je to vsekakor dobra možnost, da razmislite.
Če pogosto nalagate datoteke v svoj Google Chrome , potem jih je mogoče zelo enostavno naročiti tako, da jih postavite v čakalno vrsto, še posebej, če imate počasno internetno povezavo. Danes bomo videli, kako lahko čakalna vrsta za prenos v računalniku, da jih boste lažje upravljali. Datoteke v čakalno vrsto v računalniku vam prihranijo težave pri nalaganju več kot ene datoteke hkrati. Ker Chrome vaših prenosov ne postavi samodejno v čakalno vrsto in jih začne shranjevati vse hkrati, boste morali uporabiti orodje ali dodatek za brskalnik tretje osebe.
Kako postaviti prenose v čakalno vrsto v brskalniku Google Chrome

V tej vadnici bomo uporabljali razširitev za Chrome. DownThemAll , ker Google Chrome nima vgrajene funkcije čakalne vrste za prenos. Tukaj so koraki, ki jih morate upoštevati:
optimizatorji pomnilnika
- Prenesite DownThemAll! razširitev za chrome by ta povezava
- Za udobje ga namestite in pripnite v okno brskalnika
- Ko je nameščena, kliknite ikono razširitve in na seznamu možnosti izberite »Nastavitve«. To bo odprlo ločeno okno
- Tukaj kliknite zavihek Omrežje. V polje za hkratne prenose vnesite število prenosov, ki jih želite izvesti naenkrat.
- Za učinkovito upravljanje prenosov je priporočljivo, da se izogibate sočasnim prenosom in nastavite vrednost na '1'.
Prilagodite lahko tudi število ponovnih poskusov, ki jih Chrome izvede za vsako datoteko, ki je ne uspe prenesti, in intervale, v katerih želite, da Chrome znova poskusi prenesti datoteko, če prej ni uspelo. Ko naredite spremembe, zaprite okno, da jih shranite. Zdaj lahko uporabljate DownThemAll! da se izognete prenosu več datotek hkrati, saj bo naenkrat prenesena samo ena, ostale pa bodo v čakalni vrsti.
Kadarkoli se želite izogniti gneči prenosov v brskalniku, lahko prenesete datoteke s funkcijo DownThemAll! razširitev. S tem orodjem lahko naložite datoteke na dva načina; prek kontekstnega menija z desnim klikom in prek DownThemAll!! Poslovodja.
Nalaganje datotek z uporabo kontekstnega menija z desnim klikom.

izrezovanje zaslona onenote ne deluje
- Z desno miškino tipko kliknite povezavo za prenos datoteke.
- V naslednjem pogovornem oknu izberite DownThemAll! in kliknite na povezavo Shrani z DownThemAll!
- Izpolnite zahtevane podatke in jih shranite na svoj računalnik.
Tako lahko začnete enega ali več prenosov z DownThemAll!. Druga zanimiva lastnost tega orodja je, da omogoča skoraj takojšen prenos vseh datotek na spletni strani. Če želite dodati vse datoteke na spletni strani v čakalno vrsto za prenos, preprosto kliknite z desno tipko miške kjer koli na zaslonu, premaknite miškin kazalec nad ikono razširitve in izberite DownThemAll!.
Prenesite datoteke z DownThemAll! Poslovodja
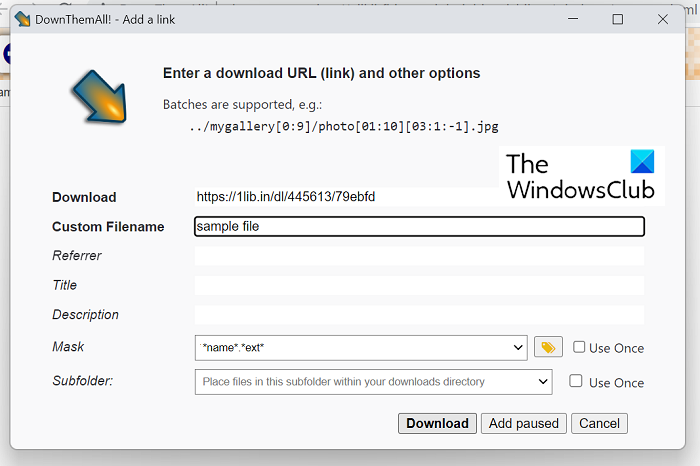
Lahko pa uporabite tudi možnost upravitelja razširitev za upravljanje prenosov.
- Kliknite ikono razširitve v zgornjem desnem kotu okna brskalnika in kliknite »Upravitelj«.
- Tukaj kliknite ikono '+' in vnesite URL datoteke, ki jo želite prenesti.
- Izpolnite njene atribute (ime datoteke, cilj, oblika) in za nadaljevanje kliknite »Naloži«.
- Za premikanje datotek navzgor in navzdol po seznamu lahko uporabite tudi puščične gumbe.
V upraviteljskem razdelku DownThemAll! omogočajo tudi preklic ali začasno zaustavitev prenosov, kar olajša upravljanje več prenosov hkrati. Čeprav DownThemAll! opravlja svoje delo zelo dobro in postavlja v čakalno vrsto prenose, zaostaja za namensko programsko opremo za upravljanje prenosov tretjih oseb v smislu funkcij, funkcionalnosti in dostopnosti.
Preberi : Kako povečati hitrost prenosa v brskalniku Google Chrome
bližnjice rdc
Zakaj se moji prenosi ne naložijo v Chrome?
Če imate v Chromu težavo, ki kljub poskusu ne naloži datotek, je to lahko poškodovan predpomnilnik brskalnika, nezdružljive ali nasprotujoče si razširitve/dodatki brskalnika ali pa brskalnik ne more pisati v privzeto datoteko. - shrani lokacijo. Za to težavo je mogoče uporabiti več popravkov:
- Poskusite prenesti v načinu brez beleženja zgodovine
- Prenesite s kontekstnim menijem desnega gumba miške 'povezava za prenos'.
- Onemogoči razširitve brskalnika
- Dovoli namestitev aplikacij tretjih oseb, če je onemogočeno
Preberite: Kako odpraviti napake pri prenosu datoteke v brskalniku Google Chrome
je varen z gonilniki
Kako prenesti čakajoče datoteke v Chrome?
Ko poskušate prenesti datoteke v Android s Chromom, lahko naletite na težavo, ko se vaši prenosi nenadoma ustavijo in nato prikažejo kot čakajoči prenosi, večinoma zaradi težav z omrežno povezavo. V tem primeru je ponovni zagon ali nadaljevanje prenosa neuporabno, saj se prekine. Najprej morate preveriti, ali vaša internetna povezava deluje pravilno in kljub temu, da težava ni odpravljena, lahko sprejmete naslednje ukrepe:
- Ponovno zaženite telefon
- Preverite prostor za shranjevanje v telefonu.
- Preverite nastavitve hrambe podatkov in omejitve baterije
- Spremenite lokacijo prenosa
Upamo, da lahko zdaj preprosto postavite v čakalno vrsto in upravljate prenose v Chromu.















