Kako odstraniti ali onemogočiti Edge v sistemu Windows 11
Če niste oboževalec Microsoft Edge ali pa vas samo zanimajo drugi brskalniki, boste morda želeli odstraniti ali onemogočiti Edge v sistemu Windows 11. Evo kako.
Odstranite Edge
Če se želite popolnoma znebiti programa Edge, ga lahko odstranite. Evo kako:
- Odprite meni Start in vnesite 'powershell'. Z desno tipko miške kliknite Windows PowerShell in izberite »Zaženi kot skrbnik«.
- Kopirajte in prilepite naslednji ukaz v PowerShell in pritisnite Enter: Get-AppxPackage -allusers Microsoft.MicrosoftEdge | Foreach {Add-AppxPackage -DisableDevelopmentMode -Register '$($_.InstallLocation)AppXManifest.xml'}
- Znova zaženite računalnik.
Onemogoči Edge
Če želite le onemogočiti Edge, lahko to storite, ne da bi ga odstranili. Evo kako:
- Odprite meni Start in vnesite 'gpedit.msc'.
- Pomaknite se do Konfiguracija računalnika > Administrativne predloge > Komponente sistema Windows > Microsoft Edge.
- Dvokliknite »Dovoli programu Microsoft Edge, da zažene in naloži začetni in nov zavihek«.
- Izberite »Onemogočeno« in kliknite »V redu«.
- Znova zaženite računalnik.
Čeprav stabilne različice brskalnika Edge ni mogoče odstraniti, lahko odstranite ali onemogočite Edge Dev, beta, in kanarček različice v sistemu Windows 11/10. Tukaj je opisano, kako lahko odstranite ikono Edge iz opravilne vrstice, odstranite Edge kot privzeti brskalnik ali odstranite Edge WebView2.

Prej je bilo mogoče odstraniti brskalnik Edge s preimenovanjem podmape v SystemApps z ukazno vrstico in Windows PowerShell. Vendar pa so vse te metode že zdavnaj izginile, saj jih je Microsoft integriral kot sistemsko aplikacijo in se preselil na osnovo Chromium. Medtem ko lahko odstranite ali odstranite druge vnaprej nameščene aplikacije, kot so fotografije, kalkulator itd., tega ne morete storiti z Microsoft Edge.
Kako odstraniti Microsoft Edge v sistemu Windows 11
Če želite odstraniti Microsoft Edge v sistemu Windows 11/10, sledite tem korakom:
kaj je stranska vrstica v operacijskem sistemu Windows 7
- Pritisnite Win+Me da odprete nastavitve sistema Windows.
- Pojdi do Aplikacije > Aplikacije in funkcije .
- Poiščite Microsoft Edge.
- Kliknite ikono treh pik in izberite Izbriši .
- Pritisnite Izbriši gumb znova.
Upoštevajte, da lahko odstranite samo različice Beta, Dev ali Canary brskalnika Microsoft Edge.
Najprej morate v računalniku odpreti ploščo z nastavitvami sistema Windows. Če želite to narediti, lahko uporabite bližnjico na tipkovnici Win+I . Ko se odpre, pojdite na Aplikacije > Aplikacije in funkcije .
Tukaj lahko vidite Microsoft Edge [razvoj, beta, oz Canary] . Klikniti morate ustrezno ikono s tremi pikami in izbrati Izbriši možnost.
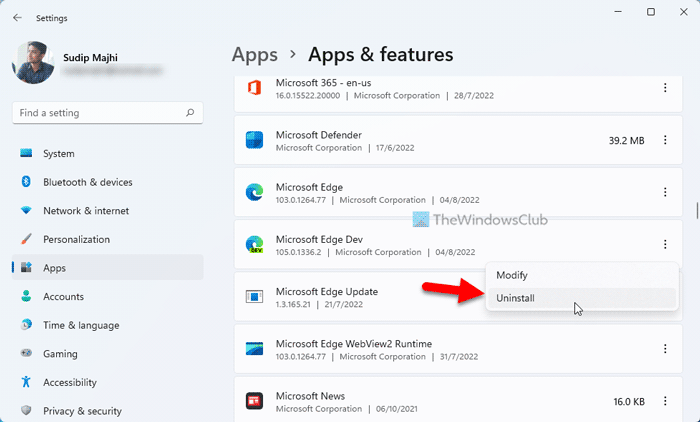
Nato kliknite na Izbriši ponovno možnost za začetek postopka.
S tem boste iz računalnika odstranili brskalnik Microsoft Edge. Če pa želite odstraniti ostanke, morate uporabiti program za odstranjevanje programske opreme drugega proizvajalca.
Kako odstraniti ikono Edge iz opravilne vrstice v sistemu Windows 11
Windows 11 privzeto pripne ikono brskalnika Microsoft Edge v opravilno vrstico. Če pa ne uporabljate tega brskalnika in želite odstraniti ikono, lahko to storite brez kakršne koli aplikacije. Če želite to narediti, z desno miškino tipko kliknite ikono brskalnika Edge in izberite Odpni iz opravilne vrstice možnost.
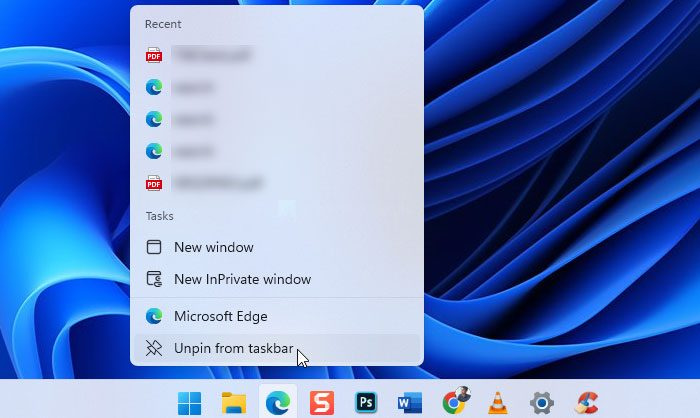
Ikona bo takoj odstranjena.
Kako odstraniti Edge kot privzeti brskalnik v sistemu Windows 11
V sistemu Windows 11 je precej težko spremeniti privzeti brskalnik. Zdaj morate spremeniti privzeto aplikacijo za vsako povezavo, vključno z .htm, .html, pdf itd. Če ne želite uporabljati Edge kot privzeti brskalnik, upoštevajte ta članek, da odstranite Edge kot privzeti brskalnik v sistemu Windows eleven .
Kot privzeti brskalnik v računalniku lahko nastavite skoraj kateri koli drug brskalnik. Če pa Windows kar naprej spreminja privzeti brskalnik, lahko preberete ta navodila.
Kako odstraniti Edge WebView2 v sistemu Windows 11
WebView2 v sistemu Windows 11 ne morete odstraniti z nastavitvami sistema Windows ali nadzorno ploščo. Medtem ko so možne spremembe ali popravila, je mogoče odstraniti ali odstraniti Edge WebView2 iz računalnika z operacijskim sistemom Windows 11. Vendar pa lahko delo opravite s programom za odstranjevanje tretje osebe.
Tukaj smo na primer uporabili brezplačno različico CCleanerja za odstranitev te aplikacije. Če želite to narediti, odprite CCleaner in pojdite na Orodja zavihek Nato poiščite Microsoft Edge WebView2 Runtime in kliknite na Izbriši gumb.
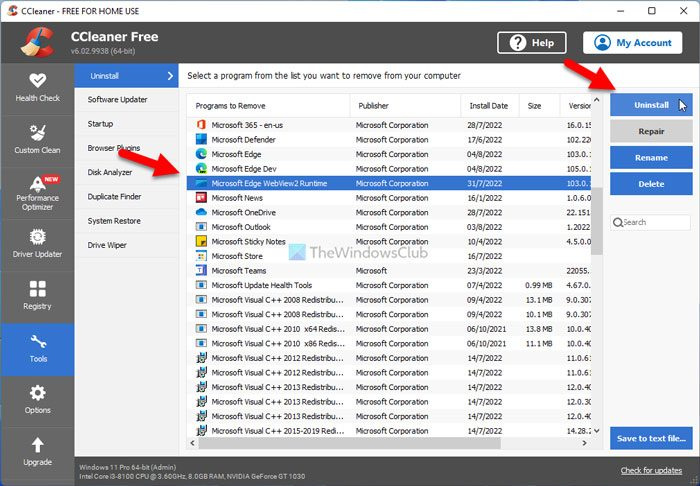
Nato bo odstranjen iz vašega računalnika.
Opomba: Ne odstranjujte programa Edge WebView2, če pogosto uporabljate različne druge funkcije, kot so pripomočki v sistemu Windows 11.
Preberite: Kako preprečiti, da bi Edge zahteval privzeti brskalnik
Ali lahko odstranim Edge iz sistema Windows 11?
Če govorite o stabilni ali vnaprej nameščeni različici brskalnika Edge (Chromium), tega brskalnika v sistemu Windows 11 ni mogoče odstraniti. Vendar pa lahko odstranite ali odstranite različico Beta, Dev ali Canary Edge na vaš računalnik. računalnik. Če želite to narediti, lahko uporabite pomoč nastavitev sistema Windows, nadzorne plošče ali odstranjevalcev programske opreme drugih proizvajalcev.
Microsoft au daemon
Kako popolnoma odstraniti Microsoft Edge?
Stabilne različice brskalnika Microsoft Edge (Chromium) ni mogoče popolnoma odstraniti. Vendar pa lahko uporabite orodje za odstranitev drugega proizvajalca, da odstranite morebitne preostale različice Microsoft Edge beta, različice za razvijalce ali različice Canary. Vendar pa enako ni mogoče z nadzorno ploščo ali nastavitvami sistema Windows.
Preberite: Preusmerite povezave na privzeti brskalnik v sistemu Windows 11 z uporabo MSEdgeRedirect.



![Napaka razvijalca 6634 v Warzone na Xboxu [Popravek]](https://prankmike.com/img/games/8F/dev-error-6634-in-warzone-on-xbox-fix-1.png)










