Kot strokovnjak za IT vedno iščem nove funkcije in izboljšave v sistemu Windows 11. Ena od funkcij, nad katero sem res navdušen, je pogled galerije v Raziskovalcu datotek. Pogled galerije je odličen način za hiter predogled slik in videoposnetkov. Je tudi odličen način za upravljanje datotek in map. Če želite omogočiti pogled galerije v Raziskovalcu datotek, preprosto kliknite zavihek Pogled in nato v spustnem meniju izberite Galerija. Ko omogočite pogled galerije, boste v raziskovalcu datotek videli predogled sličic vsake slike ali videa. Za krmarjenje po datotekah in mapah lahko uporabite tudi puščice. Mislim, da je pogled galerije odličen dodatek k sistemu Windows 11 in prepričan sem, da se vam bo tudi zdel uporaben. Zato kar naprej in poskusite!
Windows 11 je prejel številne nove funkcije. Najprej so preizkušeni v različicah Insider in nato razširjeni na običajne različice sistema Windows 11. Zavihki v Raziskovalcu datotek so ena takšnih funkcij, ki je bila prvič predstavljena v zgradbah Insider in kasneje dodana običajnim različicam. Zdaj je Microsoft v različici Dev Insider 25272 uvedel mapo z bližnjicami Galerija v Raziskovalcu datotek. Če niste Windows Insider in to želite takoj omogočite galerijo v File Explorerju v sistemu Windows 11 ne da bi čakali, da pride v redne gradnje, imamo dobre novice. V tem priročniku vam bomo pokazali, kako to enostavno omogočiti.

Kako takoj omogočiti galerijo v Raziskovalcu datotek v sistemu Windows 11
Če želite zdaj omogočiti mapo Galerija na zavihku Hitri dostop v Raziskovalcu datotek v sistemu Windows 11, sledite tem korakom.
program za brisanje map
- Prenesite ViVeTool iz GitHub.
- Ekstrahirajte vsebino ViVeTool
- Kopirajte pot do mape ViVeTool
- Odprite ukazni poziv kot skrbnik
- V ukazni vrstici odprite mapo ViVeTool.
- Vnesite ukaz, da omogočite galerijo v File Explorerju.
- Znova zaženite računalnik
Poglobimo se v podrobnosti postopka in omogočimo galerijo v Raziskovalcu datotek. z uporabo ViVeTool v sistemu Windows 11 .
Odprite spletni brskalnik v računalniku in pojdite na GitHub, da prenesete datoteko ViVeTool ZIP z GitHub. Ko prenesete ViVeTool, ga ekstrahirajte. Nato kliknite naslovno vrstico mape, da izberete pot in jo kopirate.
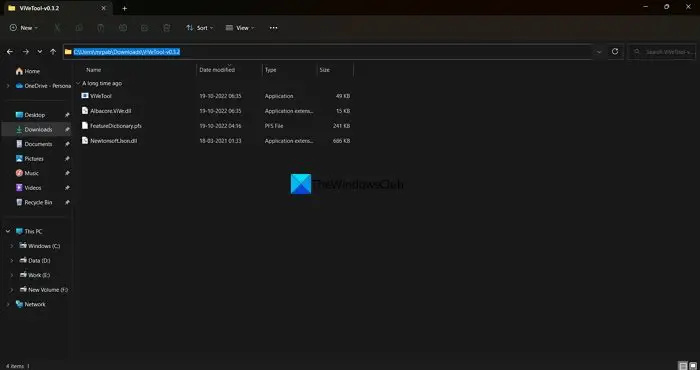
Windows 10 se je zataknil pri zagotavljanju, da ste pripravljeni na namestitev
Kliknite začetni meni in vnesite cmd. Nato v rezultatih iskanja v ukaznem pozivu v začetnem meniju kliknite »Zaženi kot skrbnik«. Ko se odpre okno ukaznega poziva, vnesite CD in prilepite pot do mape ViVeTool, ki ste jo prej kopirali, in kliknite vstopi .
Na primer: |_+_|
Odprl bo mapo ViVeTool v ukazni vrstici. Nato kopirajte/prilepite naslednji ukaz in pritisnite vstopi da omogočite galerijo v Raziskovalcu datotek v računalniku z operacijskim sistemom Windows 11.
|_+_| 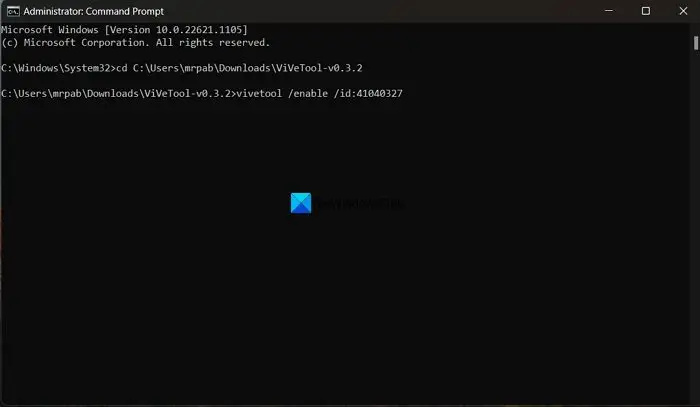
Boš videl Konfiguracije funkcij so bile uspešno izvedene sporočilo. Po tem znova zaženite računalnik, da bodo spremembe začele veljati. Vidite lahko, da je mapa Galerija dodana na zavihek Hitri dostop v Raziskovalcu datotek.
pogled združljivosti robov
Če vam funkcija Galerija ni všeč, jo lahko izklopite s preprostim ukazom. V ukazni vrstici morate odpreti mapo ViVeTool in nato uporabiti naslednji ukaz.
google asistent za pc|_+_|
Ker je ViVeTool na voljo na GitHubu, lahko kdorkoli dostopa in si ogleda njegovo kodo. Če obstajajo kakršne koli rdeče zastavice, ki bi lahko škodile zasebnosti uporabnikov, bodo postavljene. Če želite omogočiti nove funkcije v sistemu Windows 11, lahko varno uporabljate ViVeTool.
Preberite: Kako onemogočiti zavihke v File Explorerju v sistemu Windows 11?
Kako uporabljati ViVeTool v sistemu Windows 11?
ViVeTool je na voljo za prenos na GitHub skupaj z izvorno kodo za javni pregled. Lahko ga prenesete in uporabite ukaze, povezane s funkcijo, ki jo želite omogočiti v računalniku z operacijskim sistemom Windows 11. Kode, povezane z vsako mapo, so na voljo v datoteki ViVeTool ZIP v formatu PFS, ki jo je mogoče odpreti v beležnici.
Kako spremeniti nastavitve File Explorerja v sistemu Windows 11?
Nastavitve File Explorerja lahko preprosto spremenite v sistemu Windows 11. Preprosto kliknite gumb s tremi pikami v menijski vrstici in izberite Možnosti. To bo odprlo pojavno okno Možnosti mape, kjer lahko spreminjate mape, ki jih vidite v Raziskovalcu datotek.
Sorodno branje: Omogoči stran z nastavitvami energetskih priporočil v sistemu Windows 11 .















