Ali želite dodajte učinke prehoda v svoje videoposnetke brez namestitve urejevalnika videa tretje osebe? Če je tako, lahko uporabite prehode za videoposnetke z uporabo vgrajenega Video urejevalnik v sistemu Windows 11 .
Ali ima Windows Video Editor prehode?
Da, privzeti urejevalnik videa v sistemu Windows 11, Clipchamp , vsebuje učinke prehoda. Preprosto lahko uporabite učinek prehoda v videu, da gladko preklapljate med dvema posnetkoma ali predstavnostnima elementoma. V njem je na voljo veliko brezplačnih učinkov prehoda, kot so navzkrižno bledenje, povečava/pomanjšanje, brisanje, potiskanje, vrtinčenje in številni drugi, ki jih lahko dodate svojim videoposnetkom.
Kako dodati prehode v Windows Video Editor
Videoposnetkom lahko dodate prehode z uporabo Clipchamp Video Editor v računalniku z operacijskim sistemom Windows 11. Clipchamp je privzeta aplikacija za urejanje videa v najnovejši različici sistema Windows, tj. Windows 11, in je v lasti Microsofta. Prednameščen je v sistemu Windows. Če pa vaš računalnik nima te aplikacije, jo lahko dobite v trgovini Microsoft Store.
kako ponastaviti Windows 10 na tovarniške nastavitve brez nastavitev
Tu so preprosti koraki za uporabo prehodov v vaših videoposnetkih s Clipchamp Video Editor:
- Odprite Clipchamp Video Editor.
- Kliknite Ustvari nov video.
- Prebrskajte in uvozite izvorne medijske datoteke.
- Povlecite jih na časovnico.
- Premaknite se na zavihek Prehodi.
- Dodajte želeni učinek prehoda.
- Nastavite trajanje.
- Izvozite video.
Najprej zaženite aplikacijo Clipchamp – Video Editor z iskalnikom Windows in tapnite Ustvari nov video možnost na domačem zaslonu. Odprlo se bo novo okno za urejanje videa z vsemi orodji in funkcijami.

Po tem, od Vaš medij zavihek kliknite na Uvoz medijev in izberite izvorne medijske datoteke (video, fotografije, GIF), ki jih želite vključiti v končni video. Ko so dodane, eno za drugo povlecite in spustite medijske datoteke na časovnico.
Zdaj pa pojdi na Prehodi v levem podoknu in nato med dvema posnetkoma ali predstavnostnima datotekama med razpoložljivimi izberite želeni učinek prehoda.
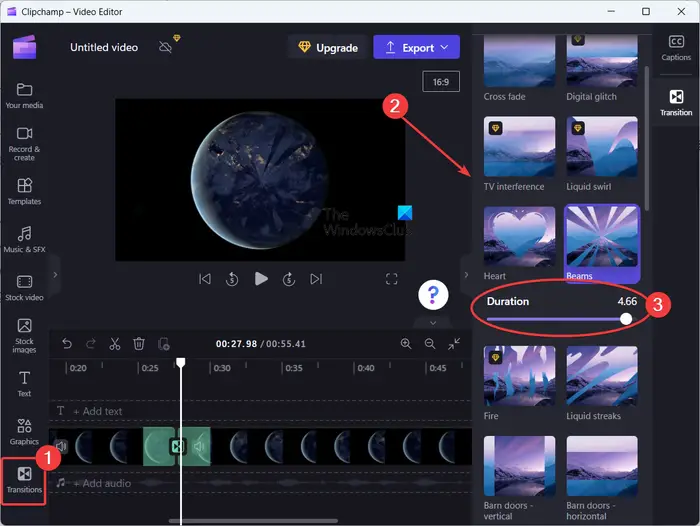
Zagotavlja učinke prehodov, vključno z Crossfade, tekoči vrtinec, srčki, žarki, krožno brisanje, ploščice, zapiranje, brisanje v desno, brisanje v levo, povečava, pomanjšava, potisni navzgor, potisni navzdol, potisni levo, potisni desno, in več. Prehodnih učinkov je še nekaj, a so plačljivi. Uporabljate jih lahko le v profesionalni izdaji aplikacije Clipchamp. Vendar ponuja dovolj brezplačnih učinkov prehoda, ki jih lahko dodate svojim videoposnetkom.
Ko je izbrani učinek prehoda dodan med dvema posnetkoma, lahko prilagodite trajanje učinka do 5 sekund.
firefox ni odprt
Podobno lahko uporabite učinke prehoda med drugimi posnetki v videoposnetku.
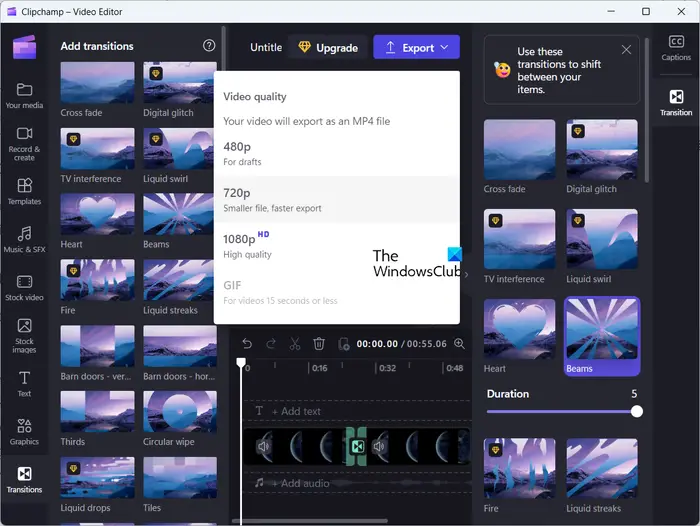
Ko končate z uporabo učinkov prehoda v svojih videoposnetkih, tapnite ikono Izvozi spustite puščični gumb. Nato izberite želeno kakovost videa 480p , 720p , in 1080p da shranite izpis. Ko to storite, bo začel upodabljati končni video, ki ga lahko shranite v svoj računalnik. Izvaža videoposnetke samo v formatu MP4.
Če je video krajši od 15 sekund, ga lahko izvozite tudi v animirani GIF.
Clipchamp ponuja tudi spletno različico ki jih lahko uporabite na spletu za urejanje videoposnetkov v spletnem brskalniku.
Upam, da to pomaga!
Preberite: Kako dodati podnapise svojim videoposnetkom v sistemu Windows ?
kako odstraniti neko reakcijo na facebooku
Kateri video urejevalnik ima dober prehod?
Clipchamp ima precej kul zbirko video prehodnih učinkov. Vendar pa obstaja veliko dobrih brezplačnih urejevalnikov videoposnetkov drugih proizvajalcev, ki vsebujejo veliko naprednih učinkov prehoda. Sem spadajo DaVinci Resolve, OpenShot, VSDC Video Editor in Easy Video Maker.
Preberi : Clipchamp se ne odpre ali deluje .















