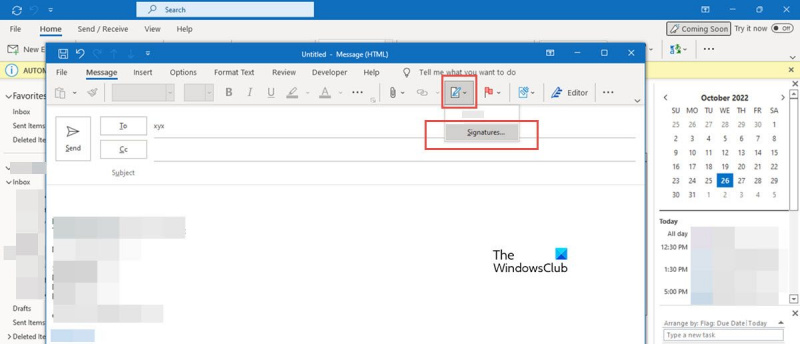Če ste strokovnjak za IT, ste verjetno naleteli na težavo, da gumb za podpis ne deluje v Outlooku. To je lahko frustrirajoča težava, a na srečo obstaja rešitev. Najprej odprite Outlook in pojdite v meni Datoteka. Nato izberite Možnosti in nato zavihek Pošta. Pod razdelkom Sestavi sporočila kliknite gumb Podpisi. Sedaj se v oknu Podpisi in tiskovine prepričajte, da je izbran podpis, ki ga želite uporabiti. Če ni, kliknite podpis in nato kliknite gumb Nastavi kot privzeto. Ko to storite, zaprite okno in sestavite novo sporočilo. Zdaj bi morali videti, da gumb za podpis deluje pravilno.
Uporabniki lahko ustvarijo več podpisov in jih uporabijo v svojih e-poštnih sporočilih z uporabo gumba za podpis v Outlooku. Včasih ob kliku gumba Podpisi Outlook zamrzne ali se zapre in uporabniki ne morejo dodati podpisa. V nadaljevanju preberite, če želite izvedeti možne vzroke za to napako, pa tudi nekaj rešitev za odpravo težave Gumb za podpis ne deluje v Outlooku .
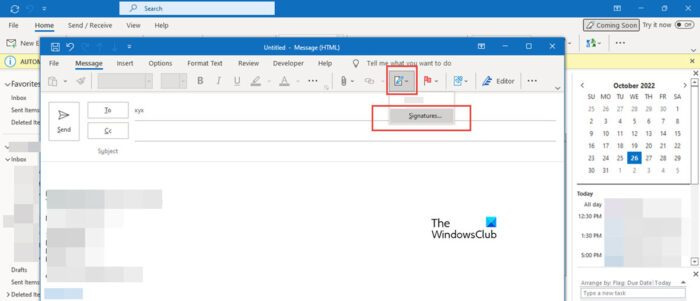
Kaj povzroča zamrznitev gumba za podpis?
Tukaj je seznam pogostih težav, zaradi katerih gumb za podpis v Outlooku zamrzne.
- Težava z ID-jem jezika: Uporabniki lahko naletijo na podobno težavo, tudi ko v Outlooku izberejo gumb Tiskovine in pisave. Obe težavi sta bili identificirani in izolirani za uporabnike Officea z jezikom id='en-gb'.
- Prednameščene namizne aplikacije Microsoft Office: Drug razlog je lahko ta, da ste namestili naročnino na Office v računalniku, ki ima vnaprej nameščene namizne aplikacije Microsoft Office.
- Napačen register: Gumb za podpis je morda zamrznjen, ker vnos v register kaže na napačno lokacijo za Outlook.exe.
- Gumb za podpis onemogočen s pravilnikom skupine: Včasih lahko vaša organizacija prilagodi podpis in onemogoči gumb za podpis. Tako zaposleni ne bodo mogli spreminjati oblike podpisa.
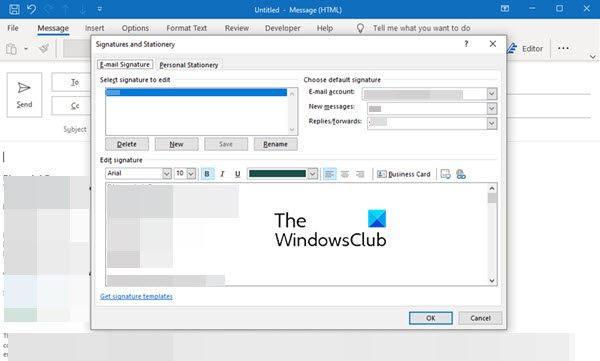
Odvisno od tega, kaj povzroča težavo z zataknjenim gumbom za podpis, lahko težavo odpravite na več načinov. Morda bodo potrebne nekatere posodobitve ali morda sprememba registrskega ključa; poskusite eno od teh rešitev glede na možne vzroke težave.
Nekatere od teh rešitev, na primer spreminjanje registrskega ključa, lahko spremenijo nastavitve računalnika in lahko celo izgubite nekaj podatkov. Zato vedno najprej varnostno kopirajte svoje podatke in šele nato naredite spremembe.
Popravite, da gumb za podpis ne deluje v Outlooku
Tukaj je nekaj rešitev za težavo, ko gumb za podpis ne deluje v Outlooku.
obnoviti izbrisani uporabniški račun Windows 10
- Posodobite programsko opremo ali aplikacije Microsoft Office
- Zaženite Microsoftovega pomočnika za podporo in obnovitev
- Zaženite Office Recovery
- Izbrišite registrske ključe namestitve Officea.
- Obrnite se na skrbnika
Oglejmo si te rešitve podrobneje.
1] Posodobite programsko opremo ali aplikacije Microsoft Office.
Posodobite namestitev Microsoft Officea in preverite, ali to pomaga.
Če so v vašem računalniku vnaprej nameščene namizne aplikacije Microsoft Office, ki niso nameščene, lahko podpis visi. Ta težava je odpravljena v Office različici 1802 (graditev 9029.2167) ali novejši.
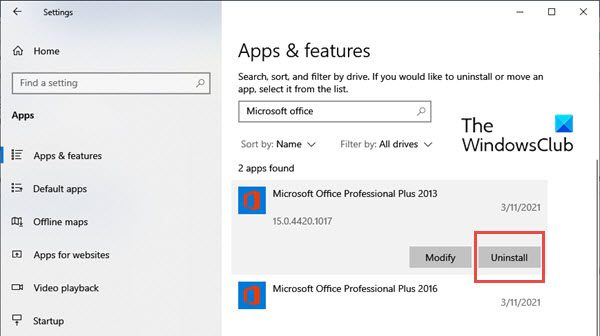
Ko namestite naročnino na Office s to gradnjo ali novejšo različico, samodejno odstrani vnaprej nameščene namizne aplikacije Microsoft Office. Če pa te vnaprej nameščene aplikacije niso samodejno odstranjene, lahko starejšo različico Officea odstranite na naslednji način:
- Kliknite na Zaženite Windows gumb in tip nastavitve .
- Kdaj nastavitve odpre se okno, izberite Programi in nato izberite Aplikacije in funkcije .
- Zdaj pa pojdi na Išči po tem seznamu polje v desnem podoknu in poiščite aplikacije Microsoft Office.
- Izberite Namizne aplikacije Microsoft Office in kliknite Izbriši .
- Po odstranitvi aplikacij znova zaženite računalnik.
2] Zaženite Microsoftovega pomočnika za podporo in obnovitev.
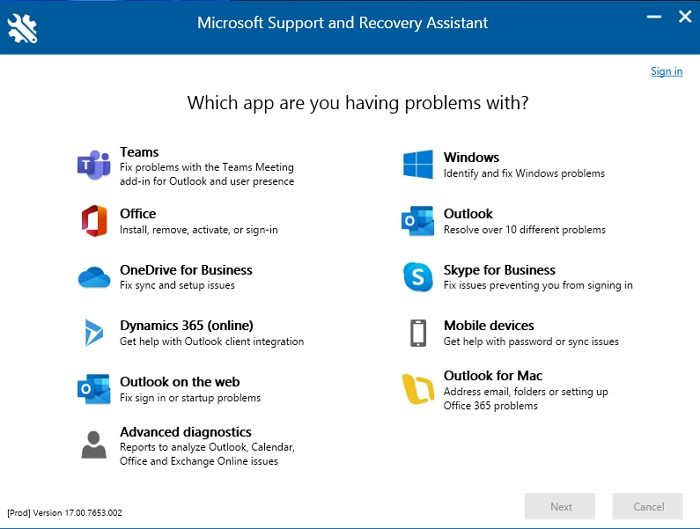
Zaženite Microsoftovega pomočnika za podporo in obnovitev in preverite, ali to odpravlja težavo z Outlookom.
okna varnostnega centra 10
3] Zaženite Office Recovery
Ta metoda v bistvu odpravi številne težave, ki jih povzročajo Microsoftove aplikacije.
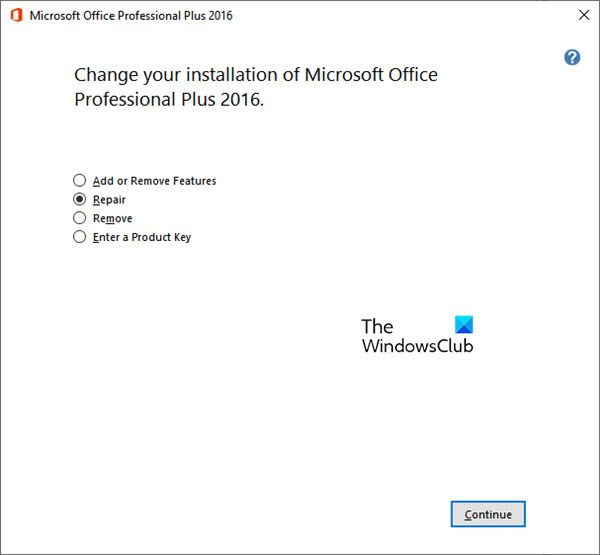
Če želite popraviti Microsoft Office, sledite tem korakom:
- Kliknite na Zaženite Windows gumb in tip nastavitve .
- Ko se odpre okno z nastavitvami, izberite Programi in nato izberite Aplikacije in funkcije .
- Zdaj pa pojdi na Išči po tem seznamu polje v desnem podoknu in poiščite aplikacije Microsoft Office
- Izberite Namizne aplikacije Microsoft Office in kliknite spremeniti .
- V oknu za urejanje boste videli možnosti, kot sta Dodaj ali Dodaj. Odstrani funkcije , Popravilo , Izbriši , in Vnesite ključ izdelka . Kliknite stikalo nasproti Popravilo .
- Pritisnite Nadaljuj . S tem se bo začel postopek obnovitve.
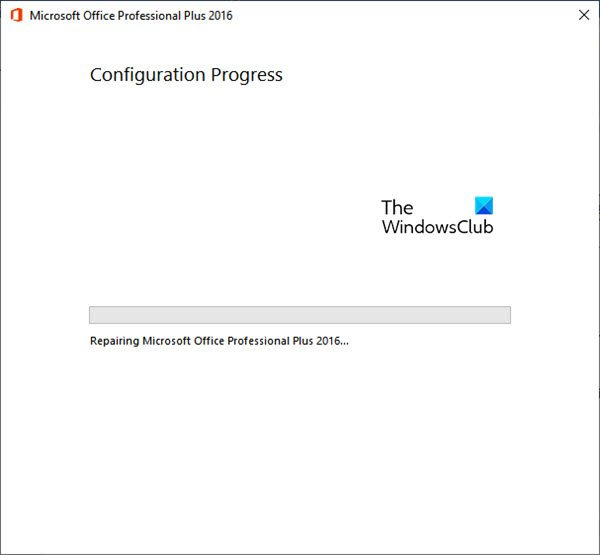
To bi moralo odpraviti težavo z zataknjenim podpisom v Outlooku.
4] Izbrišite registrske ključe namestitve Officea.
Če zgornje rešitve niso uspešne, lahko poskusite izbrisati registrske ključe namestitve Officea.
Če želite odstraniti registrske ključe, sledite tem korakom:
- kliknite Tipka Windows + R in odprto teči
- Zdaj pa vstopi regedit in kliknite na GLOBA . Odpre se Urejevalnik registra
- Zdaj kliknite CTRL+Ф teči Najti
- V iskalno polje vnesite naslednji ključ:
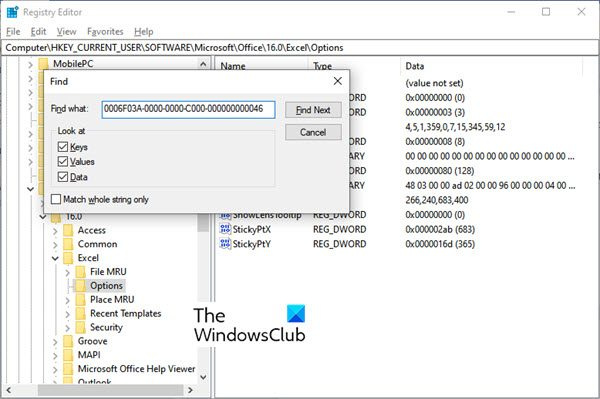
- Pritisnite Poišči naslednjega . Našel bo registrski ključ.
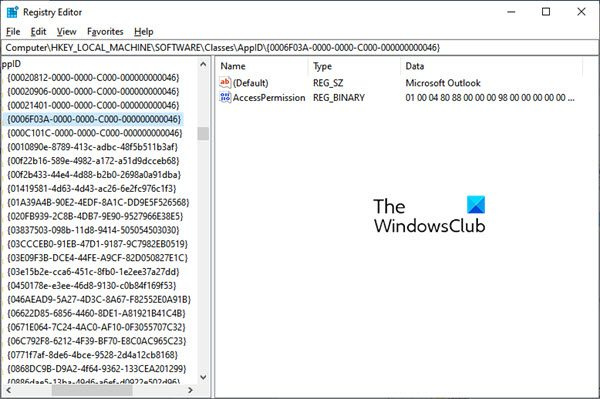
- Izberite ključ z desnim klikom na vnos. Zdaj kliknite na Izbriši .
- Pritisnite F3, da ponovite iskanje, dokler ne najdete več registrskih ključev.
5] Obrnite se na administratorja
Morda se boste morali obrniti na skrbnika, če je možnost podpisa zatemnjena zaradi pravilnika skupine. Če želite spremeniti svoj podpis, se za spremembo obrnite na skrbnika, saj sami ne boste mogli narediti sprememb.
Upamo, da bodo te rešitve rešile težavo z nedelovanjem gumba za podpis v Outlooku.
Kako omogočiti podpis v Outlooku?
Podpis v Outlooku lahko omogočite tako, da ga ustvarite. Če želite ustvariti e-poštni podpis, sledite tem korakom.
nettime sinhronizacija
- Prijavite se v Outlook.com in izberite nastavitve .
- Zdaj kliknite na Oglejte si vse nastavitve Outlooka na vrhu strani.
- Zdaj kliknite na Pošta in potem naprej Pišite in odgovorite .
- V razdelku E-poštni podpis vnesite svoj podpis in uporabite razpoložljive možnosti oblikovanja, da spremenite njegov videz.
- Pritisnite obdrži ko boš končal.
Zakaj ne morem ustvariti podpisa v Outlooku 365?
Razlogi so lahko različni. Včasih lahko to težavo povzroči poškodovan Outlookov profil. V tem primeru poskusite ustvariti nov Outlook profil in preverite, ali lahko dodate podpis svojim e-poštnim sporočilom. Preverite tudi, ali je možnost Podpis na voljo (in ni zatemnjena) in ali popolnoma deluje.