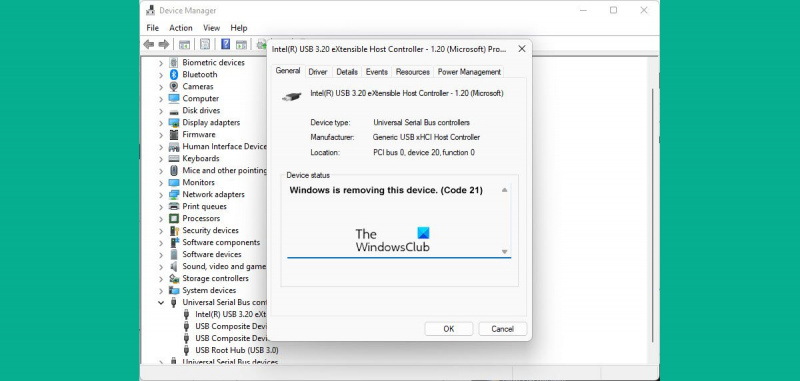Če ste IT strokovnjak, veste, da koda 21 v sistemu Windows pomeni, da je bila naprava odstranjena. Kaj pa, če je ta naprava še vedno tam in jo morate uporabiti? Tukaj je opisano, kako odpraviti težavo.
Najprej poskusite odklopiti napravo in jo nato znova priklopiti. To pogosto odpravi težavo. Če to ne deluje, poskusite znova zagnati računalnik. Če naprava še vedno ne deluje, jo boste morda morali odstraniti in nato znova namestiti.
Če želite odstraniti napravo, pojdite na Nadzorna plošča > Naprave in tiskalniki. Z desno tipko miške kliknite napravo in izberite »Odstrani napravo«.
poseg uporabnika tiskalnika
Ko je naprava odstranjena, znova zaženite računalnik. Nato pojdite na spletno mesto proizvajalca in prenesite najnovejše gonilnike za napravo. Ko prenesete gonilnike, jih namestite in znova zaženite računalnik. Naprava bi zdaj morala delovati.
Če imate še vedno težave, se boste morda morali za nadaljnjo pomoč obrniti na proizvajalca. Toda v večini primerov boste s temi koraki odpravili težavo.
Koda napake 21 to je koda napake upravitelja naprav v sistemu Windows 11/10, ki se prikaže skupaj s sporočilom o napaki, Windows odstrani to napravo . Čeprav to ni resna napaka in nima resnih posledic, boste morda ugotovili, da to sporočilo visi na vašem računalniku ure in ure. V tem članku vam bomo razložili, kaj je ta napaka, zakaj lahko naletite nanjo in kako se je lahko znebite svojega računalnika.
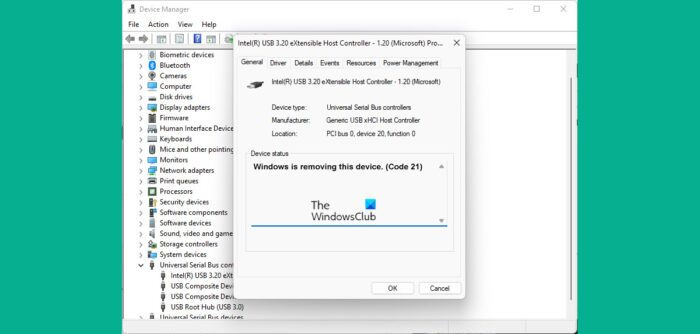
Ta koda napake upravitelja naprav je v statusu naprave v lastnostih naprave, ta možnost je na voljo v upravitelju naprav Windows. To sporočilo o napaki je mogoče najti med drugimi bolj pogostimi kodami napak, kot so koda 3, koda 10 in koda 21. Najpogosteje se ta težava pojavi, ko Windows poskuša odstraniti/odmestiti zunanjo strojno napravo in postopek ne uspe.
Popravi kodo napake upravitelja naprav 21, Windows briše to napravo
Pogosti vzroki za to napako vključujejo sistemske težave pri nalaganju gonilnika naprave ali poškodovane povezane datoteke gonilnika. Poglejmo, kako lahko popravite kodo napake upravitelja naprav 21 v sistemu Windows 11/10:
- Počakajte, da se napaka odpravi sama
- Znova zaženite računalnik
- Odstranite problematično napravo
- Zaženite orodje za odpravljanje težav s strojno opremo in napravami
- Izvedite čisti zagon na računalniku z operacijskim sistemom Windows
1] Počakajte, da se napaka odpravi
Kot že omenjeno, to ni napaka, ki bi vas morala skrbeti, in pogosto se odpravi sama. Počakajte, da se postopek odstranitve naprave zaključi po nekaj minutah, in če je vaš zaslon še vedno zamrznjen, lahko pritisnete F5, da osvežite zaslon. Preverite, ali to pomaga, in če ne, nadaljujte z drugimi spodaj omenjenimi rešitvami.
2] Znova zaženite računalnik
Druga možna rešitev te napake je ponovni zagon računalnika. Nekatere začasne napake lahko povzročijo pojav kode napake 21; v tem primeru bi moral ponovni zagon računalnika odpraviti težavo in dokončati postopek odstranitve naprave. Če želite znova zagnati računalnik, pritisnite gumb Windows > izberite možnost Power in nato kliknite Restart.
3] Odstranite problematično napravo
Druga rešitev je odstranitev naprave z upraviteljem naprav.
- Kliknite ikono »Išči« in vnesite »Upravitelj naprav«.
- Razširite možnosti in poiščite gonilnik, za katerega sumite, da povzroča težavo.
- Z desno miškino tipko kliknite, da odprete kontekstni meni, in kliknite Odstrani napravo.
- Potrdite in počakajte, da se postopek zaključi
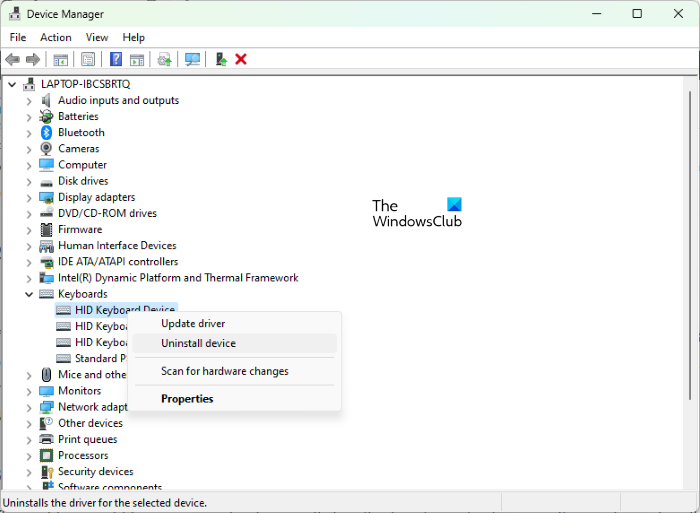
urejanje ntuser.dat
Nato v meniju na vrhu kliknite »Dejanje« in izberite »Preišči spremembe strojne opreme«. Počakajte nekaj sekund, da preverite, ali imate to težavo.
4] Zaženite orodje za odpravljanje težav s strojno opremo in napravami.
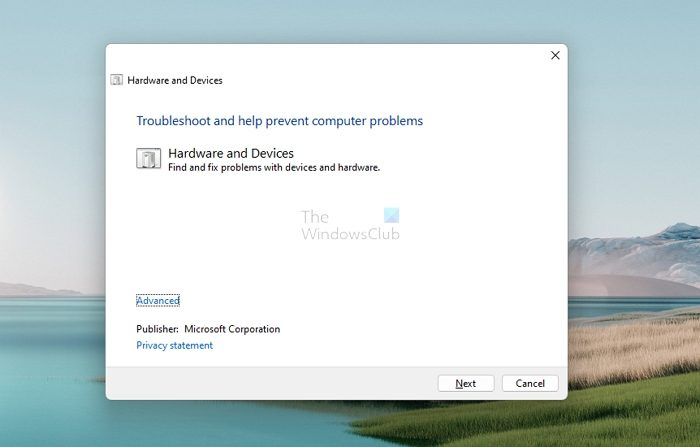
Napako, ki povzroča to napako upravitelja naprav, lahko poskusite odpraviti z ustreznim orodjem za odpravljanje težav z napravami.
kako izbrisati več vrstic v
- Odprite nastavitve sistema Windows s kombinacijo tipk Windows + 'I'.
- Na seznamu možnosti na levi kliknite Sistem, izberite Odpravljanje težav in nato kliknite Druga orodja za odpravljanje težav.
- Preglejte različne možnosti za odpravljanje težav, ki so na voljo, in izberite kategorijo, v katero spada vaša naprava.
- Kliknite Zaženi in počakajte nekaj minut, da se postopek konča.
Postopek pregleda ustrezne gonilnike in podatkovne datoteke za napravo, da preveri, ali so poškodovani podatki, ki bi lahko povzročali povezane napake in težave.
5] Izvedite čisti zagon v računalniku z operacijskim sistemom Windows.
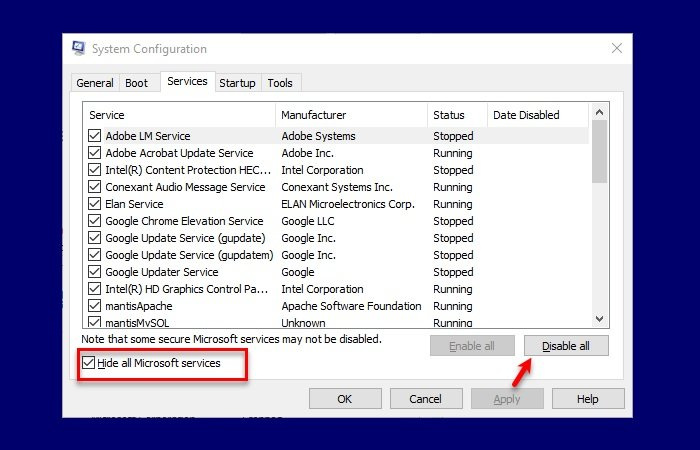
Končno lahko poskusite tudi s čistim zagonom računalnika z operacijskim sistemom Windows 11/10 in ga nato normalno zaženete. Znano je, da pomaga le to. To storite tako:
- Odprite ukaz »Zaženi« s kombinacijo tipk Windows + »R« in vnesite »msconfig«.
- Kliknite zavihek Storitve in izberite Skrij vse Microsoftove storitve.
- Ko imate seznam storitev, potrdite potrditveno polje »Omogoči vse« v spodnjem desnem kotu pogovornega okna.
- Zdaj pojdite na zavihek Zagon in kliknite Odpri upravitelja opravil.
- Izberite vsako aplikacijo, ki je bila predhodno omogočena, in kliknite gumb Omogoči.
Nazadnje znova zaženite računalnik in v upravitelju naprav preverite, ali je napaka še vedno prisotna.
Kako popraviti, da ta naprava ne deluje pravilno, ker Windows ne more naložiti gonilnikov, potrebnih za to napravo s kodo 31?
Če vaša naprava, navedena v upravitelju naprav, prikazuje kodo napake 31, to preprosto pomeni, da naprava ne deluje pravilno, ker Windows ne more naložiti gonilnikov, potrebnih za to napravo. Medtem ko lahko nekajkrat znova zaženete računalnik, da vidite, ali je napaka odpravljena, če ni, boste morali znova namestiti gonilnike.
- Odprite upravitelja naprav in nato z desno miškino tipko kliknite napravo, ki ima to težavo.
- V meniju, ki se prikaže, izberite Posodobi gonilnik, da zaženete čarovnika za posodobitev strojne opreme.
- Medtem ko bi moral Windows Update najti stabilen gonilnik za vas, če ne more, prenesite nove gonilnike s spletnega mesta OEM in jih posodobite ročno.
Kako se znebiti napake zaustavitvene kode sistema Windows?
Ko se Windows zruši, se ustvari koda zaustavitvene napake sistema Windows. To je običajno, ko vidite BSOD, in če imate zastarele ali poškodovane notranje elemente, bi to moralo biti nekaj, s čimer se pogosto srečate. Napake zaustavitvene kode sistema Windows je običajno mogoče odpraviti s ponovnim zagonom računalnika, zagonom pripomočkov SFC in CHKDSK ali posodobitvijo sistema Windows.
Ali je mogoče popraviti modri zaslon smrti?
BSOD je znak, da se je vaš Windows nehal nalagati. Znane tudi kot zaustavitvene napake, so večinoma povezane s težavami s strojno opremo ali gonilniki. Morda se sprašujete, ali je te težave mogoče rešiti, in odgovor je pritrdilen. Z uporabo pravih metod ali ustreznimi posodobitvami lahko popravite napake BSOD v svojih računalnikih z operacijskim sistemom Windows.
Upamo, da vam bo ta članek v pomoč in da se na vašem računalniku z operacijskim sistemom Windows ne bo več pojavila napaka Code 21.