Če dobite kodo napake PIN-INAPP-INVALIDPIN-8, ko poskušate aktivirati Office, to pomeni, da je ključ izdelka, ki ga uporabljate, neveljaven. Tukaj je opisano, kako to popraviti.
Najprej se boste morali vpisati v svoj Microsoftov račun. Ko ste prijavljeni, pojdite na stran Moja pisarna. Na strani Moja pisarna izberite državo/regijo, kjer ste kupili Office. Nato izberite jezik, ki ga želite uporabljati za Office. Na koncu izberite možnost Ključ izdelka. Vnesite ključ izdelka in nato izberite gumb Aktiviraj.
Windows posodobiti paketno datoteko
Če imate še vedno težave, se lahko poskusite obrniti na Microsoftovo podporo. Morali bi vam lahko pomagati odpraviti težavo in aktivirati Office.
Če vidite Koda napake: INVALID PIN-INAPP-8 ko poskušate aktivirati Office v računalniku z operacijskim sistemom Windows 11/10, ta objava ponuja nekaj rešitev za odpravo težave. Do te napake lahko pride, če je uporabnik vnesel napačen aktivacijski ključ. To je običajno težava s statusom naročnine na Office. Na srečo lahko to napako odpravite z nekaj preprostimi koraki.

Zakaj ne morem aktivirati svojega Office računa?
Microsoft Office je nabor aplikacij z edinstvenimi nameni in zahtevami. Nekateri med njimi vključujejo Word, Excel, PowerPoint itd. V zadnjem času so se uporabniki soočili z nekaj težavami pri aktiviranju svojih računov Office. Tukaj je nekaj možnih razlogov, zakaj se ta napaka lahko pojavi pri poskusu aktiviranja Officea:
- Neveljaven aktivacijski ključ
- Omejitev namestitve je dosežena
- Potekla naročnina na Office
Popravite kodo napake PIN-INAPP-INVALIDPIN-8 pri poskusu aktiviranja Officea
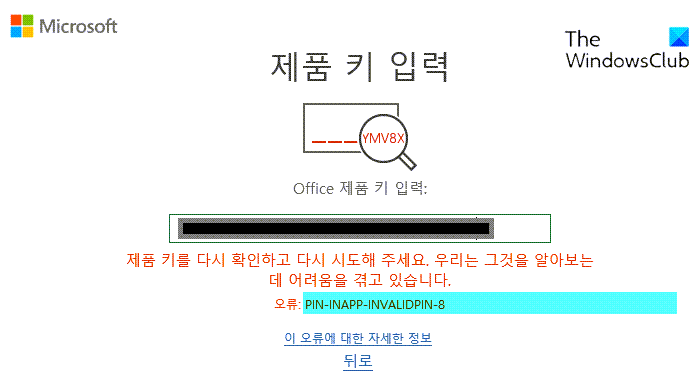
Kodo napake: PIN-INAPP-INVALIDPIN-8 lahko popravite, ko poskušate aktivirati Office, tako da upoštevate te smernice:
- Odstranite več kopij Officea iz svoje naprave
- Urad za popravila
- Preverite stanje naročnine na Office
- Aktivirajte Office v stanju čistega zagona
- Zaženite Office kot skrbnik
- Uporabite pomočnika za podporo in obnovitev
- Znova namestite office
Zdaj pa si jih poglejmo podrobneje.
1] Odstranite več kopij Officea iz svoje naprave.
Preden začnete z različnimi metodami odpravljanja težav, preverite, ali imate v napravi nameščenih več različic Officea. Če imate v napravi nameščenih več različic Officea, je to morda vzrok za to kodo napake. Odstranite jih in preverite, ali je koda napake PIN-INAPP-INVALIDPIN-8 popravljena.
2] Popravljalnica
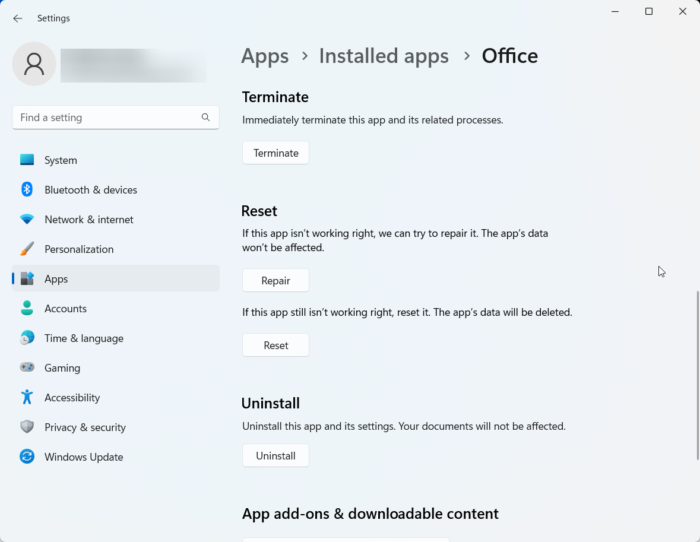
xbox one black screen of death 2018
Napaka bi verjetno lahko bila v glavnih datotekah aplikacije. Če želite to popraviti, popravite Microsoft Office. To storite tako:
- kliknite Tipka Windows + I odprto nastavitve .
- Preklopite na Aplikacije > Nameščene aplikacije > Office .
- Pomaknite se navzdol in kliknite Popravilo .
3] Preverite stanje naročnine na Office
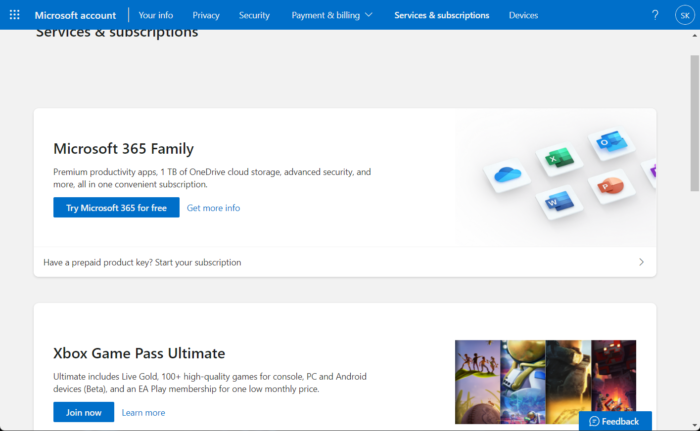
Če imate naročnino na Office 365, se prepričajte, da je še vedno aktivna. Če ne, obnovite naročnino in poskusite znova. Tukaj je, kako lahko to storite:
- Zaprite vse Officeove aplikacije v napravi Windows.
- Pojdi k svojemu stran Microsoftovega računa .
- Če se morate prijaviti, vnesite poverilnice računa.
- Pojdite na Storitve in naročnine in preverite stanje svoje naročnine na Office.
4] Aktivirajte Office v stanju čistega zagona
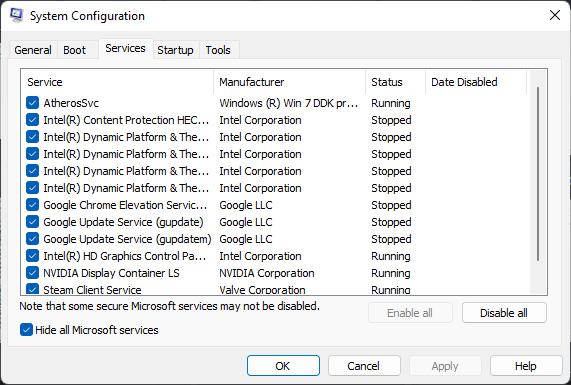
Aplikacije drugih proizvajalcev, nameščene v vaši napravi, morda povzročajo, da se pri aktiviranju Officea prikaže koda napake PIN-INAPP-INVALIDPIN-8. Izvedite čisti zagon v računalniku, da omejite vse aplikacije tretjih oseb. Evo, kako lahko izvedete čisti zagon:
- Pritisnite Začeti , Iskanje konfiguracija sistema in ga odprite.
- Preklopite na Splošno zavihek in preverite Selektivni zagon možnost in Naloži sistemske storitve Možnost pod njim.
- Potem pojdite na Storitve in označite možnost Skrij vse Microsoftove storitve .
- Pritisnite Onemogoči vse v spodnjem desnem kotu in kliknite »Uporabi«.














