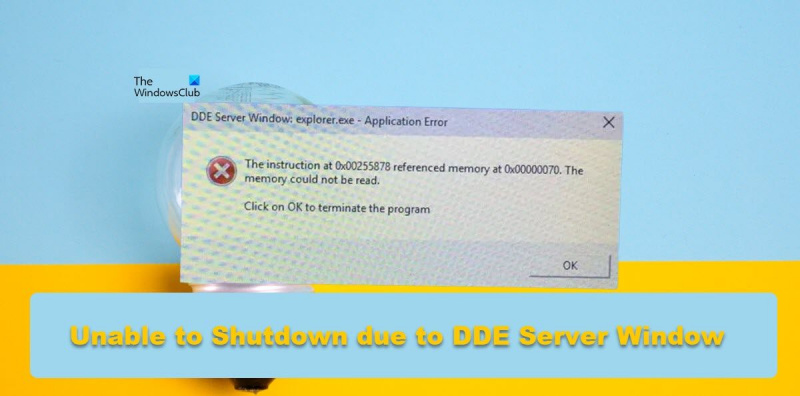Kot strokovnjak za IT vedno odpravljam različne težave, ki se pojavljajo na mojem računalniku. Pred kratkim sem naletel na težavo, pri kateri se moj računalnik ni hotel izklopiti zaradi napake okna strežnika DDE. Opravil sem nekaj raziskav in uspelo mi je odpraviti težavo. Evo, kako sem to naredil. Najprej sem poskusil končati postopek tako, da sem šel v upravitelja opravil in končal drevo procesov, ki je vključevalo okno strežnika DDE. Vendar to ni delovalo in postopek se je nadaljeval. Nato sem poskusil ubiti proces z ukazno vrstico. Za zaključek postopka sem uporabil ukaz taskkill. To je delovalo in okno strežnika DDE se ni več izvajalo. Nazadnje sem znova zagnal računalnik in težava je bila odpravljena. Če imate to težavo, preizkusite te korake in preverite, ali vam ustrezajo.
Nekateri uporabniki so omenili, da se njihov računalnik z operacijskim sistemom Windows ni mogel zaustaviti zaradi Okno strežnika DDE . DDE Server je vgrajen pripomoček Windows, ki programom v vašem računalniku omogoča medsebojno komunikacijo. Ko pa želite izklopiti računalnik, bi vam moral pripomoček le dovoliti, da to storite, vendar tukaj ni tako. V tej objavi bomo razpravljali o tej težavi in videli, kaj lahko storite, da jo odpravite.
Okno strežnika DDE: explorer.exe – Napaka aplikacije
Navodilo pri 0x00255878 se nanaša na pomnilnik pri 0x00000070. Pomnilnika ni mogoče brati.
Kliknite OK, da zaprete program
tron skript prenos
Ni mogoče zaustaviti zaradi opozorila DDE Server Window Explorer.exe
Če se vaš računalnik ne more zaustaviti zaradi opozorila okna strežnika DDE, upoštevajte te nasvete:
- Znova zaženite File Explorer
- Prilagodite te nastavitve registra
- Za zaustavitev sistema uporabite drugo metodo
- Onemogoči samodejno skrivanje opravilne vrstice
- Zaženite SFC in DISM
- Odpravljanje težav s čistim zagonom
Pogovorimo se o njih podrobno.
1] Znova zaženite File Explorer.
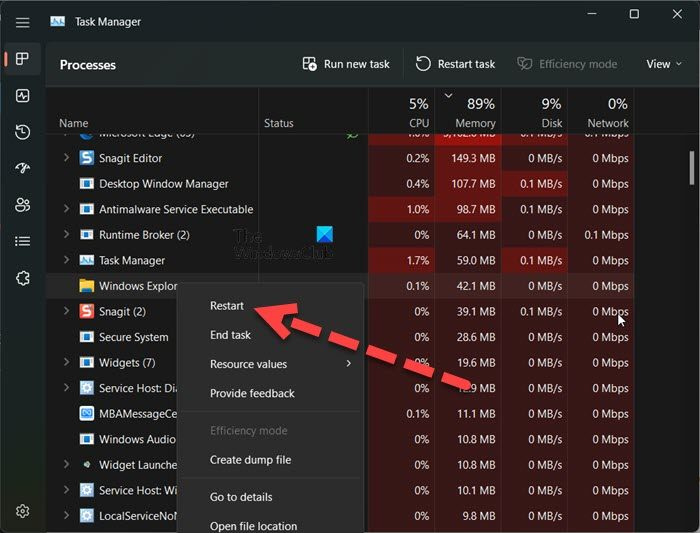
Prva stvar, ki jo morate storiti, je, da znova zaženete File Explorer. Ponovni zagon Raziskovalca datotek lahko odpravi napako, ki morda povzroča zadevno kodo napake. Če želite storiti enako, sledite predpisanim korakom.
- odprto Upravitelj opravil.
- Desni klik Windows Explorer oz Explorer.exe.
- Izberite Ponovno naloži.
Vaša opravilna vrstica se bo skrila in znova prikazala. Na koncu poskusite znova zaustaviti sistem in preverite, ali deluje.
2] Prilagodite te nastavitve registra
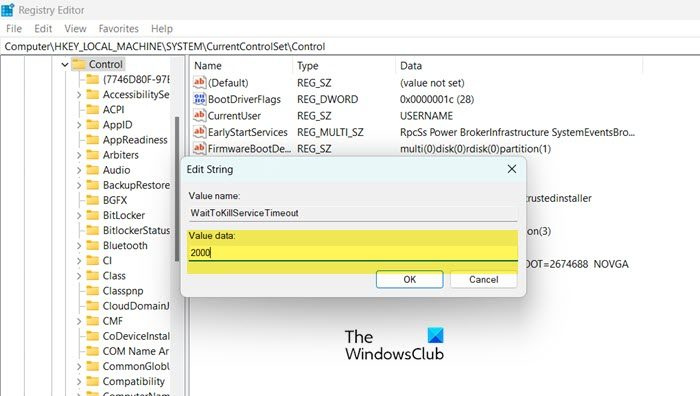
Ko sistemu Windows naročite, naj zaustavi vaš sistem, traja 4-5 sekund, da onemogočite vsa opravila v ozadju, preden zaustavite sistem. V tej rešitvi bomo ustvarili naslednja dva registrska ključa in ju konfigurirali, da skrajšamo čas, potreben za onemogočanje opravil v ozadju.
- whitekillservicetimeout: Ta ključ se uporablja za obveščanje sistema, koliko časa bo trajalo, da zapre vse naloge.
- AutoConecTasks: Prisilno zaprite vse aplikacije takoj, ko pritisnete gumb »Izklopi«.
Za rešitev vaše težave bomo vzpostavili ti dve storitvi. Preden to storite, pa je najbolje, da varnostno kopirate svoj register, če gre kaj narobe. Sledite predpisanim korakom, da storite enako.
- odprto Urejevalnik registra iz začetnega menija.
- Pomaknite se do naslednje lokacije. |_+_|.
- Dvakrat kliknite na WhitekillServiceTimeout nastavite vrednost na 2000 in kliknite V redu.
- Zdaj poskusite izklopiti računalnik in preverite, ali je težava odpravljena. Če se težava ponovi, moramo konfigurirati tudi AutoEndTask.
- Pomaknite se do naslednje lokacije v urejevalniku registra.|_+_|
- Desni klik na namizje in izberite Novo > Vrednost niza.
- Preimenuj ga v samodokončanje nalog, desno kliknite vrednost in izberite Uredi.
- Nastavite vrednost na 1 in kliknite V redu.
Nazadnje izklopite računalnik. To bo opravilo delo namesto vas.
Za spreminjanje teh nastavitev lahko uporabite tudi Ultimate Windows Tweaker.
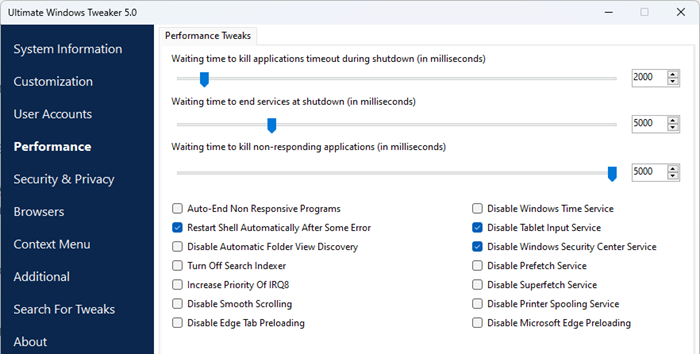
Nastavitve boste videli v razdelku Performance.
Preberite: Spremenite, kako dolgo Windows čaka, preden zapre aplikacije ob zaustavitvi
3] Za zaustavitev sistema uporabite drugo metodo.
Če ste poskušali zaustaviti sistem iz menija Start in ste prejeli sporočilo o napaki, uporabite enega od naslednjih načinov za zaustavitev računalnika.
- Pritisnite Alt+F4, v spustnem meniju izberite Zaustavitev in kliknite V redu.
- Odprite Zaženi (Win + R), vnesite zaustavitev -s -f -t 00 in kliknite OK.
4] Onemogoči samodejno skrivanje opravilne vrstice
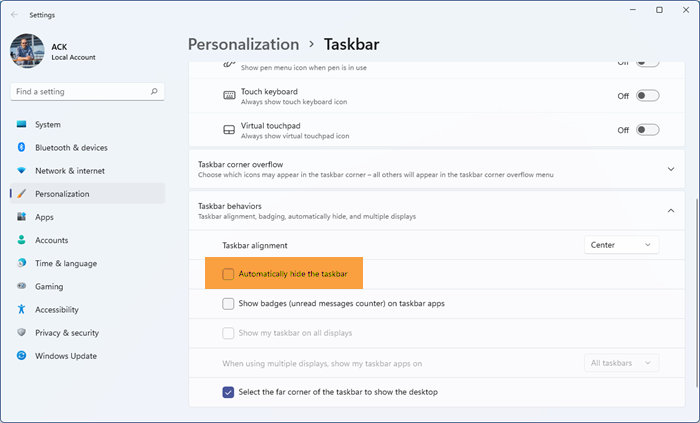
Morda se zdi nekoliko čudno, vendar so nekateri uporabniki poročali, da so naleteli na to težavo, ko je bila omogočena funkcija samodejnega skrivanja opravilne vrstice. To je lahko tako tudi v vašem primeru, lahko poskusimo onemogočiti možnost »Samodejno skrij opravilno vrstico« in preverimo, ali to pomaga. Sledite predpisanim korakom, da storite enako.
- odprto nastavitve po Win + I.
- Pojdi do Prilagajanje > Opravilna vrstica.
- Razširite vedenje opravilne vrstice (tega vam ni treba storiti v sistemu Windows 10) in onemogočite Samodejno skrij opravilno vrstico oz Samodejno skrij opravilno vrstico v namiznem načinu.
Na koncu zaprite nastavitve in preverite, ali je težava odpravljena.
tiha paketna datoteka
5] Zaženite SFC in DISM
Na zadevno težavo lahko naletite tudi, če so vaše sistemske datoteke poškodovane. Za obnovitev sistemskih datotek moramo zagnati nekaj ukazov. Pa začnimo Ukazna vrstica kot skrbnik in zagnali bomo nekaj ukazov.
Najprej zaženimo ukaz SFC System File Checker in preverimo, ali deluje.
|_+_|Če je vaša težava odpravljena po zagonu zgornjega ukaza, zaprite cmd in se vrnite na delo. Če se težava ponovi, zaženite spodaj navedeni ukaz DISM.
|_+_|Po zagonu obeh ukazov preverite, ali je težava odpravljena.
6] Odpravljanje težav s čistim zagonom
Če nič ne deluje, v skrajnem primeru odpravite težave s čistim zagonom, da vidite, ali je aplikacija tretje osebe v sporu s postopkom zaustavitve. Če lahko znova zaženete sistem v načinu čistega zagona, lahko rečemo, da to težavo povzroča programska oprema tretje osebe. Nato samo ročno omogočite procese in poiščite krivca. Na koncu odstranite ali onemogočite program, ki povzroča težave, in vaša težava bo trajno rešena.
Povezano: Računalnik z operacijskim sistemom Windows se ne izklopi
Upam, da lahko odpravite težavo z rešitvami, omenjenimi v tej objavi.
fltmgr.sys
Je strežnik DDE virus?
DDE je akronim za dinamično izmenjavo podatkov. Strežnik DDE omogoča aplikacijam v vašem sistemu medsebojno komunikacijo. To je star pripomoček za Windows in očitno ni virus. Če ste še vedno v dvomih, poskusite pregledati sistem z protivirusnim programom ali orodjem Microsoft Defender.
Preberite: Kako ročno pregledati posamezne datoteke in z Microsoft Defenderjem
Kako popraviti Windows DDE strežnik?
Strežnik DDE uporabniku ne dovoljuje zaustavitve sistema. Če želite odpraviti to težavo, lahko onemogočite samodejno skrivanje opravilne vrstice ali uporabite katero od drugih rešitev, omenjenih v tej objavi. Vendar priporočamo, da začnete s prvo rešitvijo in nato nadaljujete navzdol. Upam, da lahko s temi rešitvami odpravite težavo.
Preberite tudi: Windows Update in zaustavitev/ponovni zagon ne delujejo in ne izginejo.