Če ste strokovnjak za informacijsko tehnologijo, veste, da je ena najbolj frustrirajočih stvari, ko vaša Open Shell ne deluje v sistemu Windows 11. Odpravljanje težav je lahko resnično težko, še bolj pa, če ne poznate vzrok. Obstaja nekaj stvari, ki lahko povzročajo, da vaša Open Shell ne deluje v sistemu Windows 11. Ena od možnosti je, da je vaša namestitev Open Shell poškodovana. Druga možnost je, da vaše nastavitve Open Shell niso združljive z Windows 11. Če imate težave z Open Shell, morate najprej preveriti namestitev. Če je poškodovan, ga lahko poskusite znova namestiti. Če to ne deluje, lahko poskusite ponastaviti nastavitve Open Shell. Če imate še vedno težave, se lahko poskusite obrniti na Microsoftovo podporo. Morda vam bodo lahko pomagali odpraviti težavo. Microsoft ima nekaj različnih možnosti podpore, vključno s spletno podporo, telefonsko podporo in osebno podporo. Ne glede na to, katero možnost izberete, se prepričajte, da imate pripravljene vse informacije o svoji težavi, da vam bodo lahko kar najbolje pomagali.
Ali ste vedeli, da lahko prilagodimo začetni meni sistema Windows 11/10 z nekaj brezplačne programske opreme? Odprta lupina je eden od programov, s katerim lahko prilagodimo začetni meni in dodamo orodno vrstico in statusno vrstico v Windows Explorer z nekaterimi dodatnimi funkcijami. to je bilo prej Klasičen začetek in je alternativa klasična školjka, ki počne enako. Ko klasična lupina ni bila več aktivna, so jo pobrali prostovoljci pri GitHubu in iz nje razvili Open Shell. Uporablja ga veliko uporabnikov sistema Windows. Nekateri uporabniki se pritožujejo nad tem Open Shell ne deluje v njihovem sistemu Windows 11 . V tem priročniku vam bomo pokazali, kako to popraviti in uporabljati Open Shell brez težav.
Open Shell ne deluje v sistemu Windows 11

Če Open Shell ne deluje na vašem računalniku z operacijskim sistemom Windows 11, lahko uporabite naslednje metode, da to popravite in prilagodite meni Start.
- Znova zaženite File Explorer
- Ponovna registracija Shell Experience
- Obnovi indeks iskanja Windows
- Spremenite nastavitve registra
- Posodobite Windows
- Ponovno namestite odprto lupino
Poglobimo se v podrobnosti vsake metode in rešimo težavo. Pred tem znova zaženite računalnik in preverite, ali so kakšne spremembe.
bakla pregled spletnega brskalnika
1] Znova zaženite File Explorer.
Nekateri uporabniki Open Shell so po ponovnem zagonu File Explorerja videli, kako deluje Open Shell. Ko Open Shell ne deluje na vašem računalniku, morate znova zagnati File Explorer in preveriti, ali je težava odpravljena.
Če želite znova zagnati File Explorer v sistemu Windows 11,
- Z desno miškino tipko kliknite gumb Start, da odprete WinX meni
- Na seznamu izberite Upravitelj opravil
- Na seznamu procesov poiščite proces Windows Explorer.
- Kliknite z desno miškino tipko in izberite Ponovni zagon.
2] Ponovno registrirajte Shell Experience
Ponovna registracija Shell Experience s PowerShell v sistemu Windows 11 lahko odpravi tudi težavo, da Open Shell ne deluje na vašem računalniku.
Za ponovno registracijo Shell Experience,
Kliknite začetni meni in vnesite PowerShell.
killpage
V rezultatih kliknite »Zaženi kot skrbnik« v lupini Windows PowerShell, da jo odprete. V pozivu UAC kliknite »Da«.
Kopirajte/prilepite naslednji ukaz v PowerShell in pritisnite Enter
|_+_|Preverite, ali je težava z Open Shell odpravljena.
3] Obnovi indeks iskanja Windows
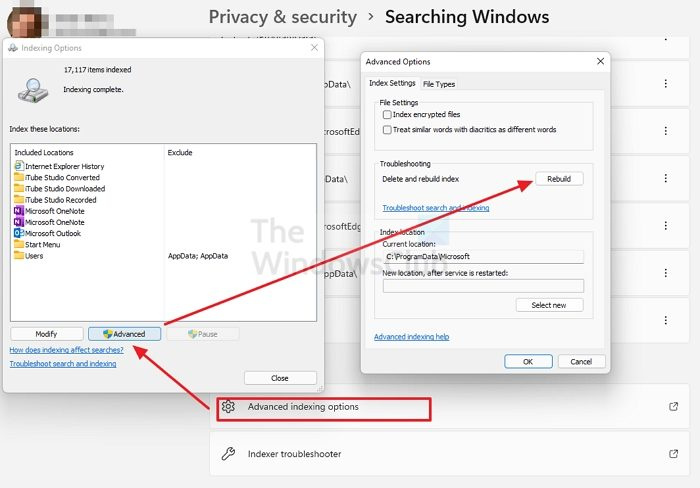
Popravilo indeksa iskanja v sistemu Windows lahko odpravi tudi težave z odprto lupino v sistemu Windows 11. Indeks iskanja v sistemu Windows lahko znova zgradite tako, da sledite tem korakom.
- odprto nastavitve aplikacijo iz menija Start ali z uporabo bližnjice na tipkovnici Win+I.
- Pritisnite Zasebnost in varnost na levi stranski vrstici in nato kliknite na Windows Search zavihek
- Pomaknite se navzdol in kliknite Napredne možnosti indeksiranja
- Kliknite na Napredno gumb za odpiranje novega okna
- Pritisnite Obnovi in počakajte, da se postopek zaključi
Preverite, ali je ponovna izdelava iskalnega indeksa Windows odpravila težavo z odprto lupino.
Preberite: Odpravite visoko porabo diska ali procesorja iskalnega kazalnika
4] Prilagodite nastavitve registra
Težavo, da Open Shell ne deluje, lahko odpravite tudi s popravki registra. Samo ustvariti morate novo datoteko DWORD z imenom EnableXamlStartMenu.
Če želite konfigurirati nastavitve registra za delovanje Open Shell,
Pritisnite Win + R na tipkovnici, da odprete okno Zaženi. Vnesite Regedit in pritisnite Enter
chrome se odpre v zagonskih oknih 10
Pomaknite se do naslednje poti v urejevalniku registra.
|_+_|Z desno tipko miške kliknite pot in izberite Novo. Nato izberite DWORD (32-bitna vrednost) . Poimenujte datoteko kot EnableXamlStartMenu
Zdaj dvakrat kliknite na datoteko DWORD, ki ste jo pravkar ustvarili, in nastavite njeno datumsko vrednost 0 .
Znova zaženite računalnik in preverite, ali je težava odpravljena ali ne. Če ne, potem sledimo isti poti v urejevalniku registra, najdemo Start_ShowClassicMode datoteko tam in jo izbrišite.
5] Posodobite Windows
Morda obstaja kakšna težava ali napaka v storitvi Windows Update, ki preprečuje delovanje Open Shell. Za rešitev te težave morate posodobiti Windows na najnovejšo različico.
Če želite preveriti posodobitve v sistemu Windows 11,
upravljanje moči procesorja
- odprto nastavitve aplikacijo z uporabo bližnjice na tipkovnici Win + I na tipkovnici
- V levi stranski vrstici kliknite Windows Update.
- Na strani Windows Update kliknite Preveri za posodobitve gumb za ročni zagon posodobitev sistema Windows
6] Ponovno namestite odprto lupino
Če nobena od zgornjih metod ni odpravila težave z Open Shell, jo morate odstraniti iz računalnika in znova namestiti. Odstranite ga lahko v aplikaciji Nastavitve ali v meniju Start. Nato prenesite Open Shell iz GitHub in ga zaženite za namestitev.
To so različne metode, ki jih lahko uporabite, če Open Shell ne deluje v vašem sistemu Windows 11.
Kako omogočiti, da klasična lupina deluje v sistemu Windows 11?
Classic Shell je bil nazadnje posodobljen decembra 2017. Lahko ga preprosto prenesete z uradne strani in namestite na svoj računalnik, vendar morda ne bo deloval, kot bi želeli. Kot alternativa klasični lupini je razvit Open Shell, ki deluje enako kot klasična lupina v prejšnjih različicah sistema Windows.
Ali je Open Shell na voljo za Windows 11?
Da, Open Shell je na voljo za Windows 11. Lahko ga prenesete z GitHub in ga uporabite za prilagajanje menija Start in počnete vse z njim, tako kot v sistemu Windows 10 v prejšnjih različicah. Če imate težave z Open Shell v sistemu Windows 11, lahko sledite zgornjim metodam.





![Napaka Battle.net BLZBNTAGT000008A4 v računalniku [Popravljeno]](https://prankmike.com/img/games/EF/battle-net-blzbntagt000008a4-error-on-pc-fixed-1.jpg)









