Kot strokovnjaka za IT me pogosto prosijo, da popravim napake, ki nastanejo pri uporabi DistributedCOM. Ena najpogostejših napak, ki jih vidim, je napaka '10001', ki pomeni, da se strežnik DCOM ne more zagnati. To napako lahko povzroči več dejavnikov, vendar je najpogostejši vzrok napačno konfigurirana nastavitev DCOM. V tem članku vam bom pokazal, kako odpraviti in odpraviti to napako.
Prvi korak pri odpravljanju te napake je preverjanje nastavitev DCOM. Če želite to narediti, pojdite na Start > Zaženi in vnesite 'dcomcnfg'. To bo prikazalo konfiguracijski pripomoček DCOM. V drevesu komponentnih storitev razširite »Računalniki« in »Moj računalnik«. Z desno miškino tipko kliknite 'Moj računalnik' in izberite 'Lastnosti'.
V pogovornem oknu lastnosti »Moj računalnik« pojdite na zavihek »Varnost COM«. V razdelku »Dovoljenja za dostop« kliknite gumb »Uredi privzete nastavitve«. Prepričajte se, da je izbrano potrditveno polje »Omogoči porazdeljeni COM v tem računalniku«. Prepričajte se tudi, da ima skupina 'Authenticated Users' dovoljenja 'Allow' tako za 'Dovoljenja za zagon in aktiviranje' kot za 'Dovoljenja za dostop'.
Če so nastavitve DCOM pravilno konfigurirane, je naslednji korak, da v dnevnikih dogodkov preverite morebitne namige, zakaj se strežnik DCOM ne more zagnati. Če želite to narediti, pojdite na Start > Zaženi in vnesite 'eventvwr'. To bo prikazalo pregledovalnik dogodkov. V levem podoknu razširite »Dnevniki Windows« in izberite »Aplikacija«. V desnem podoknu poiščite vsa sporočila o napakah, ki imajo vir »DistributedCOM«.
Če najdete kakšno sporočilo o napaki, kopirajte točno besedilo sporočila in ga poiščite v Googlu za več informacij. Morda boste ugotovili, da morate posodobiti gonilnike računalnika ali da morate namestiti hitri popravek ali servisni paket. Ko odpravite osnovno težavo, se napaka »10001« ne bi smela več pojavljati.
Nekateri uporabniki operacijskega sistema Windows so se soočili s čudnim Napaka porazdeljenega COM 1001 ko odprejo pregledovalnik dogodkov. Običajno se ta napaka pojavi, ko ljudje poskušajo zagnati skripte ali konfigurirati določene funkcije v operacijskem sistemu Windows. Ta napaka se pojavi tudi, ko uporabniki poskušajo zagnati aplikacije iz trgovine Microsoft Store.
ID dogodka 10001, DistributedCOM, strežnika DCOM ni mogoče zagnati
add-appxpackage

DCOM ali Distributed Component Object Model je Microsoftova lastniška tehnologija, ki programski opremi Component Object Model (COM) omogoča komunikacijo prek omrežja. Komponentne storitve zahtevajo žični protokol DCOM za komunikacijo s komponentami Component Object Model (COM) v drugih računalnikih. V sistemu Windows so omrežni računalniki privzeto konfigurirani tako, da omogočajo DCOM. Kaj je COM ? Je orodje, ki se uporablja za napredno konfiguracijo in odpravljanje težav.
Kako popraviti napako DistributedCOM 10001
Če želite popraviti napako DCOM 10001 v računalniku z operacijskim sistemom Windows 11/10, sledite tem korakom:
- Odpravite težave z aplikacijami iz trgovine Microsoft Store
- Popravite poškodovane datoteke s preverjevalnikom sistemskih datotek
- Dovoljenje urejevalnika registra
- Spremenite dovoljenje za ID aplikacije
ID dogodka 10001, DistributedCOM, strežnika DCOM ni mogoče zagnati
1] Odpravljanje težav z aplikacijami iz trgovine Microsoft Store
Za začetek bi morali pogledati, kako odpraviti težave, povezane z aplikacijami, ki jih najdemo v trgovini Microsoft Store. To lahko storite na več načinov, zato si poglejmo nekaj tistih, za katere zagotovo vemo, da lahko delujejo.
- Preverite, ali je sistem Windows posodobljen : Pritisnite tipko Windows + I, da odprete aplikacijo Nastavitve. Od tam pojdite na Windows Update > Preveri posodobitve. Če so na voljo kakršne koli posodobitve, izberite »Namesti zdaj« in počakajte.
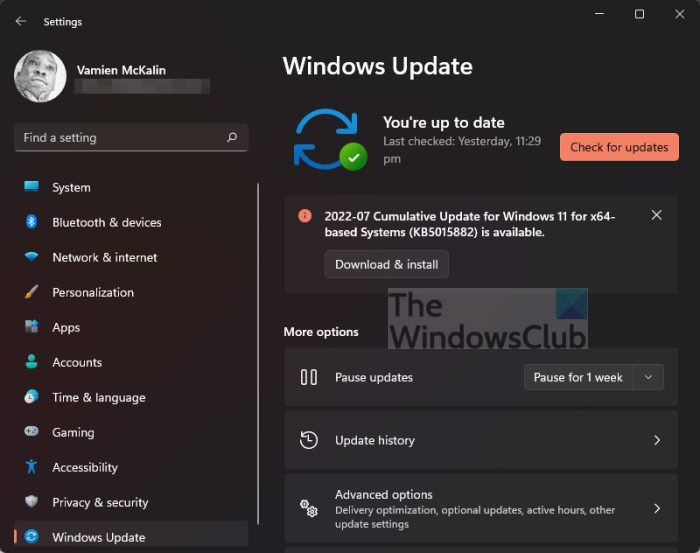
- Preverite, ali aplikacija deluje z operacijskim sistemom Windows 11. O: V nekaterih primerih aplikacija morda ne bo delovala zaradi nezdružljivosti z Windows 11. Priporočamo, da preverite, ali so na voljo nove posodobitve aplikacije, da dobite najnovejšo različico, ki deluje za operacijski sistem.
- Posodobite Microsoft Store O: Naslednja stvar, ki bi jo morali narediti, če zgoraj navedeno ne deluje, je posodobitev trgovine Microsoft Store. Vidite, trgovina je ločena aplikacija, tako da, če jo želite posodobiti, morate klikniti ikono trgovine, da jo odprete. Nato kliknite Knjižnica > Pridobi posodobitve.
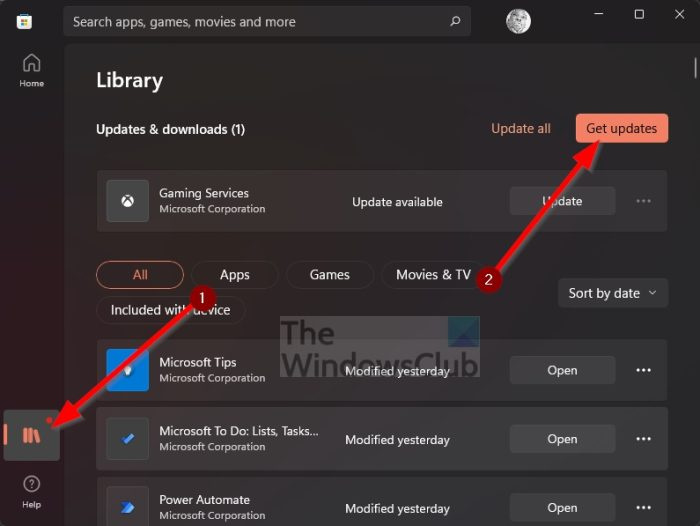
- Obnovite ali ponastavite aplikacije Microsoft Store O: Morda boste morali obnoviti ali ponastaviti prizadete aplikacije.
2] Popravite poškodovane datoteke s preverjanjem sistemskih datotek.
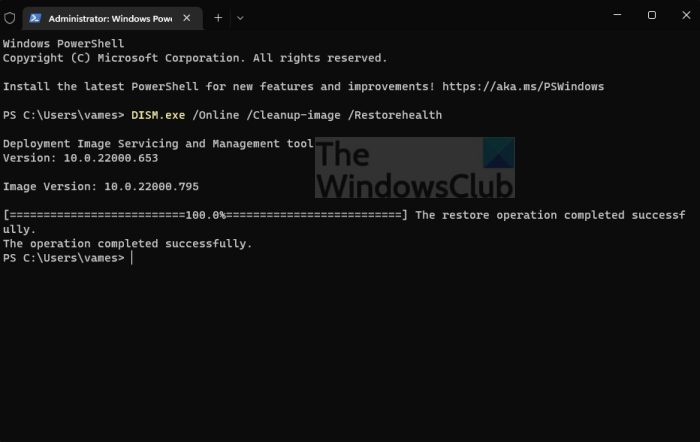
Če zgoraj navedeno ne pomaga, predlagamo, da uporabite orodje za preverjanje sistemskih datotek in orodje DISM, da popravite poškodovane sistemske datoteke ali sliko.
- Odprite ukazni poziv.
- teči sfc/scannow .
- Znova zaženite računalnik
- Kako teči DISM.exe/Online/Cleanup-image/Restorehealth v CMD
- Znova zaženite računalnik.
Nadaljujte in preverite, ali se sporočilo o napaki še vedno pojavlja.
3] Kopirajte ID aplikacije iz komponentnih storitev.
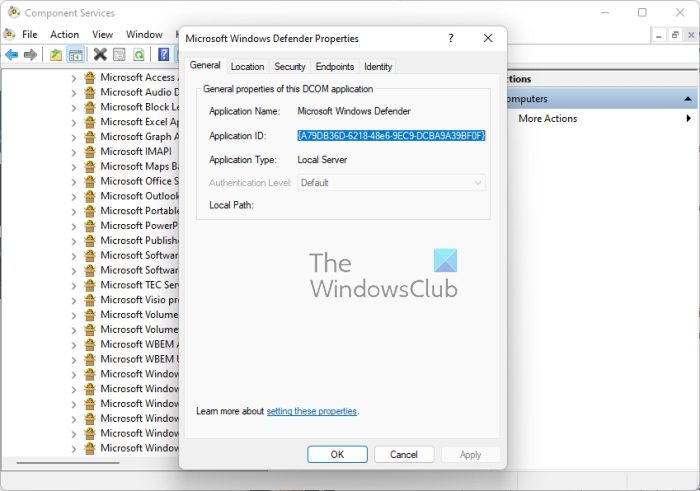
- Najprej morate klikniti ikono za iskanje v opravilni vrstici.
- Po tem vnesite Storitve komponent.
- Ko se pojavi v rezultatih iskanja, ga kliknite, da ga odprete.
- Zdaj bi se moralo prikazati okno.
- Razširite Storitve komponent > Računalniki > Moj računalnik > Konfiguracija DCOM.
- Zdaj morate z desno miškino tipko klikniti storitve, ki jih želite spremeniti.
- Izberite možnost Lastnosti.
Po tem ne pozabite kopirati ID aplikacije, ker ga boste potrebovali pozneje.
4] Spremenite dovoljenje za ID aplikacije
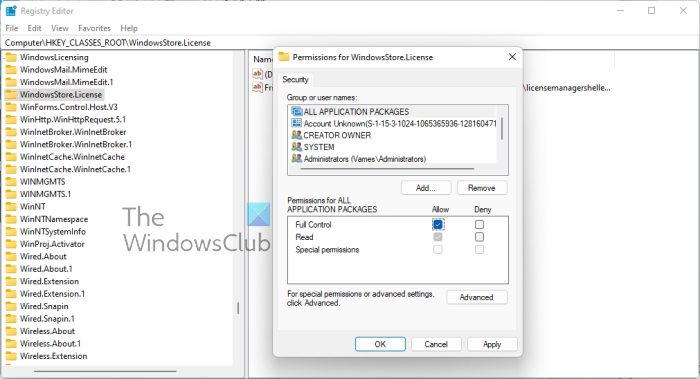
Zdaj moramo spremeniti dovoljenje določene storitve. To je preprosta naloga, zato se pogovorimo o tem, kako jo dokončati.
- Pritisnite tipko Windows + R, da odprete pogovorno okno Zaženi.
- Vnesite Regedit v polje in pritisnite Enter.
- Do računalnika sem prišel prek mape 'HKEY_CLASSES_ROOT'.
- Prilepite ID aplikacije takoj za ROOT in pritisnite Enter.
- Z desno tipko miške kliknite mapo z ID številkami aplikacij.
- V spustnem meniju kliknite »Dovoljenja«.
- Pomaknite se do Več > TrustedInstaller.
- Zdaj želite spremeniti lastnika v skupino lokalnih skrbnikov.
- Kliknite »Uporabi«, da shranite spremembe.
- Nato morate izbrati skupino Lokalni skrbniki, ki se nahaja pod zavihkom Varnost.
- Takoj potrdite polje Dovoli, da dobite popoln dostop pod skrbniškimi dovoljenji.
- Kliknite Uporabi > V redu, da shranite vse spremembe.
Vsaj upamo, da bo to pomagalo.
Povezan : Odpravite napako DistributedCOM 10005
Kako rešiti napako DCOM Event ID 10001?
To težavo lahko odpravite tako, da znova namestite prizadeto aplikacijo, da obnovite manjkajoče datoteke. To je le osnovna metoda, a večino časa deluje, zato jo poskusite.
Povezane napake: ID dogodka DCOM 10016 | Napaka DCOM 1084 | Napaka DCOM 1084 | Strežnika DCOM ni mogoče zagnati, ID dogodka 10000.
datoteke ni mogoče odpreti
Kaj je napaka DistributedCOM Windows 11/10
V večini primerov napaka DCOM pokaže svojo grdo glavo, ko storitev ali aplikacija poskuša uporabiti DCOM, vendar nima ustreznega dovoljenja. To ne bi smelo biti velika težava, ker v večini primerov napake DCOM ne bodo vplivale na vaš računalniški sistem, vendar ne morejo blokirati vašega pregledovalnika dogodkov.
Za kaj se uporablja DCOM?
Torej, za tiste, ki bi jih morda zanimalo, je Distributed Component Object Model (DCOM) razširitev načina Component Object Mode ali na kratko COM. Komponentam programske opreme omogoča medsebojno komunikacijo na več računalnikih v lokalnem omrežju (LAN), prostranem omrežju (WAN) ali internetu.
- Kako počistiti dnevnike pregledovalnika dogodkov
- Če napake DCOM uničujejo dnevnike pregledovalnika dogodkov, jih moramo počistiti.
- Odprite ukazni poziv s pritiskom na tipko Windows + X.
- Od tam izberite ukazni poziv (skrbnik) ali Windows terminal (skrbnik).
- Nato morate kopirati in prilepiti: za /F 'tokens=*' %1 v ('wevtutil.exe el') DO wevtutil.exe cl '%1'.
- Pritisnite tipko Enter na tipkovnici.
Dnevniki pregledovalnika dogodkov bi se zdaj morali počistiti brez težav.

![Splošna napaka v GDI+ [Popravljeno]](https://prankmike.com/img/errors/84/a-generic-error-occurred-in-gdi-fixed-1.jpg)













