Kot strokovnjak za IT vam lahko povem, da je napaka »NAPAKA PRI NALAGANJU Microsoft Worda« zelo pogosta težava. Obstaja nekaj stvari, ki lahko povzročijo to napako, vendar je najpogostejši vzrok ta, da uporabnik ni prijavljen v računalnik s pravilnimi poverilnicami. Nekaj stvari lahko storite, da odpravite to težavo. Prva stvar, ki jo morate storiti, je, da se prepričate, da ste v računalnik prijavljeni s pravilnimi poverilnicami. Če niste prijavljeni s pravilnimi poverilnicami, se boste morali za pomoč obrniti na svoj IT oddelek ali osebo, ki je nastavila vaš računalnik. Če ste prijavljeni s pravilnimi poverilnicami, je naslednja stvar, ki jo morate storiti, preveriti nastavitve vaše aplikacije Microsoft Word. V večini primerov je težavo mogoče odpraviti tako, da preprosto spremenite nastavitve svoje aplikacije. Če imate še vedno težave, se boste morda morali za pomoč obrniti na Microsoft. Microsoft ima članek v zbirki znanja, ki vam lahko pomaga odpraviti to težavo. http://support.microsoft.com/kb/825765
Nekateri uporabniki programa Microsoft Word so nedavno naleteli na težavo, ki jim preprečuje nalaganje dokumentov v OneDrive. Namesto nalaganja dokumenta Word prikaže naslednje sporočilo o napaki:
NALAGANJE NI NILO. Za nalaganje sprememb na to lokacijo morate biti prijavljeni.

To je očitno težava z Wordom ali OneDrive, saj je datoteko mogoče shraniti lokalno brez težav. Kako lahko torej obvladamo to težavo, da bodo lahko uporabniki še naprej uživali v prednostih oblaka?
NALAGANJE NI NILO. Za nalaganje sprememb na to lokacijo morate biti prijavljeni.
Težavo UPLOAD FAILED lahko storimo na več načinov. Morate se prijaviti z napako, in kot bi lahko pričakovali, smo zdaj nameravali razpravljati o teh rešitvah:
kako ugotoviti, kdaj ste ustvarili svoj google račun
- Izbrišite predpomnjene datoteke Microsoft Office
- Posodobite svojo različico Microsoft Officea
- Onemogočite svoj službeni ali šolski račun
- Uporabite upravitelja poverilnic
1] Izbrišite predpomnjene datoteke Microsoft Office
Prva stvar, ki jo bomo naredili, je, da izbrišemo predpomnjene datoteke v centru za prenose Microsoft Office. To lahko enkrat za vselej odpravi težavo z Microsoft Wordom.
- Takoj odprite Center za prenose Officea.
- Od tam izberite možnost 'Nastavitve'.
- Na koncu kliknite »Izbriši predpomnjene datoteke« in to je to.
Tisti, ki uporabljajo Windows 11, morajo za odstranitev predpomnjenih datotek v Microsoft Officeu izvesti čisti zagon operacijskega sistema.
Preverite, ali je prikazana napaka »Za nalaganje sprememb na to lokacijo se morate prijaviti«.
2] Posodobite svojo različico Microsoft Officea
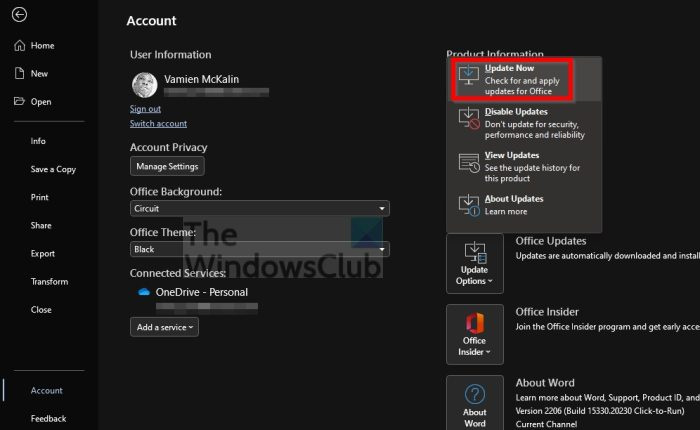
Drug način za reševanje te težave je posodobitev vaše različice Microsoft Officea na najnovejšo različico, če tega še niste storili. Včasih samodejno posodabljanje ne naredi tega, kar bi moralo storiti, ko bi moralo, zato je potrebna ročna posodobitev.
- Odprite Microsoft Office, ko ste pripravljeni.
- Po tem pojdite na zavihek »Datoteka«.
- Nato morate na dnu leve plošče izbrati 'Račun'.
- Nazadnje izberite Možnosti posodobitve in kliknite Posodobi zdaj.
Zdaj preverite, ali lahko naložite svoj dokument, ne da bi se soočili s sporočilom o napaki.
3] Onemogočite svoj službeni ali šolski račun.
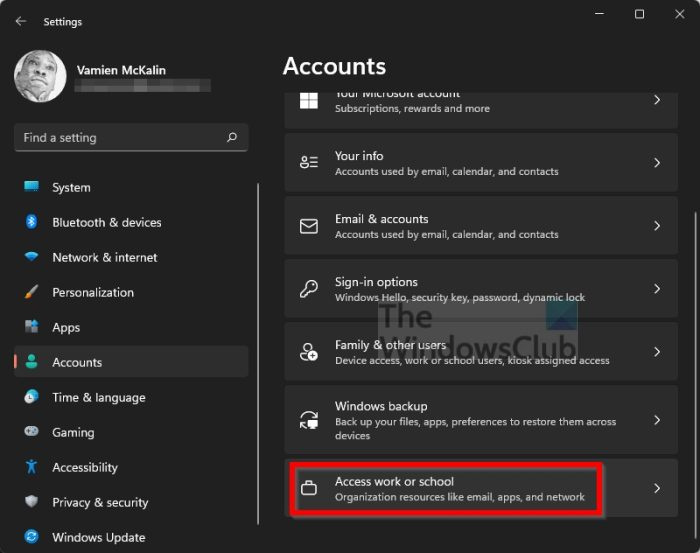
Zavedamo se, da nekateri uporabniki, ki se soočajo s to napako, uporabljajo službene ali šolske račune v sistemu Windows 11. Glede na to, kar smo videli, so lahko naslednje informacije v veliko pomoč.
- Zaprite vse aplikacije Microsoft Office 365.
- Pritisnite tipko Windows + I, da odprete aplikacijo Nastavitve.
- V levem podoknu izberite Računi.
- Po tem morate klikniti »Dostop do službe ali šole«.
- Na seznamu poiščite svoj račun za Office 365 in ga od njega odklopite.
- Ko je to opravljeno, dodajte uporabniške poverilnice.
- Odprite Word, na primer.
- Takoj kliknite na prazen dokument.
- Zdaj morate klikniti 'Datoteka'.
- Izberite možnost 'Račun'.
- Naslednji korak je klik na Popravi me.
- Na koncu vnesite poverilnice uporabnika in to je to.
Ta metoda bi morala delovati za tiste, ki uporabljajo šolske ali službene račune, zato nam sporočite, če ste uspešni.
4] Uporabite upravitelja poverilnic
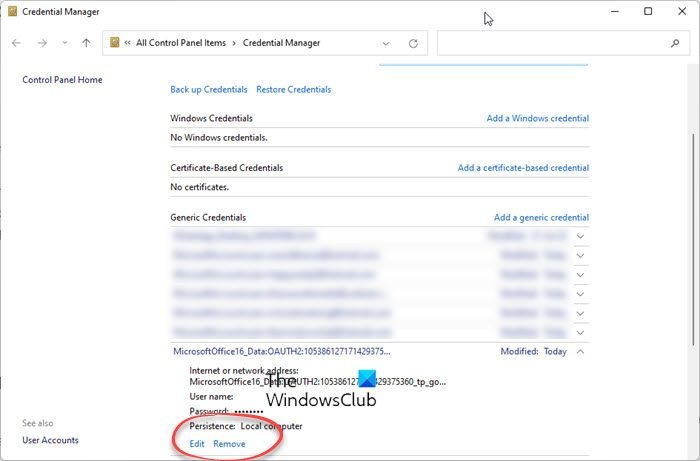
- Odprite Word ali kateri koli Officeov program
- Pojdite na Datoteka > Zaženi z računom.
- Odjavite se iz vseh obstoječih računov – v razdelku »Informacije o uporabniku«.
- Zaprite Officeov program.
- Zdaj odprite Nadzorna plošča > Uporabniški računi > Upravitelj poverilnic > Poverilnice sistema Windows.
- V razdelku Generic Credentials razširite Office Credentials.
- Kliknite povezavo Odstrani, da jih odstranite iz upravitelja poverilnic Windows.
- Na koncu odprite Word > Datoteka > Račun.
- Prijavite se s svojimi poverilnicami za Office 365.
To bi moralo pomagati!
Preberi : Napaka v čakanju na prenos v programu Microsoft Word
Zakaj Word ves čas pravi, da prenos ni uspel?
Trenutna različica Microsoft Officea je morda prestara, zato razmislite o nadgradnji na najnovejšo različico. Druga stvar je, da lahko pride do neuspešnega prenosa datotek v OneDrive zaradi prekinjene povezave. Preverite tudi, ali ste trenutno prijavljeni v svoj račun OneDrive.
Preberite: Prenos blokiran, Prijavite se, da shranite to datoteko, ali Shranite napako kopije v OneDrive
Zakaj je Microsoftov prenos blokiran?
Ljudje, ki prejmejo sporočilo o napaki, da je prenos blokiran, naj se poskusijo prijaviti s svojim Microsoftovim računom. Ali poskusite shraniti kopijo na trdi disk, da bo datoteka varna. Po tem se odjavite in znova prijavite v OnDrive, da znova vzpostavite povezavo.





![Konzola Xbox One me nenehno odjavlja [Popravek]](https://prankmike.com/img/xbox/6B/xbox-one-console-keeps-signing-me-out-fix-1.png)








