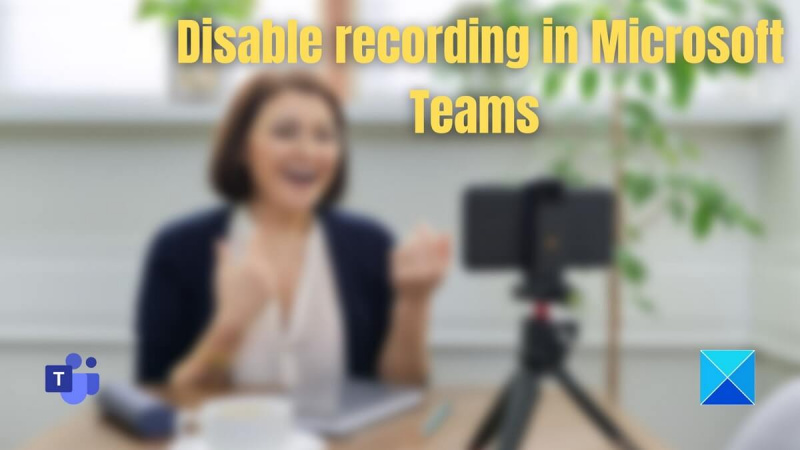Kot strokovnjak za IT ste morda seznanjeni z izrazom 'snemanje' v zvezi z Microsoft Teams. Snemanje v aplikaciji Teams se nanaša na postopek zajemanja avdio in video posnetkov sestanka ali pogovora.
Obstaja nekaj različnih načinov, kako lahko onemogočite snemanje v Teams. Lahko ga onemogočite za določeno srečanje, za določenega uporabnika ali za celotno organizacijo. Vsaka metoda ima svoje prednosti in slabosti, zato se boste morali odločiti, katera je prava za vaše potrebe.
Če želite onemogočiti snemanje za določen sestanek, lahko to storite tako, da odprete nastavitve sestanka in izberete možnost »Ne snemi«. To bo preprečilo snemanje sestanka, hkrati pa bo preprečilo, da bi se kateri koli uporabnik pridružil sestanku prek zvoka ali videa. Če morate sestanek posneti, boste morali namesto tega izbrati možnost »Snemaj«.
Če želite onemogočiti snemanje za določenega uporabnika, lahko to storite tako, da odprete njegove uporabniške nastavitve in izberete možnost »Ne snemi«. To bo preprečilo snemanje uporabnika, vendar se bo še vedno lahko pridružil sestanku prek zvoka ali videa. Če morate sestanek posneti, boste morali namesto tega izbrati možnost »Snemaj«.
Če želite onemogočiti snemanje za celotno organizacijo, lahko to storite tako, da odprete nastavitve organizacije in izberete možnost »Ne snemi«. To bo preprečilo snemanje vseh sestankov, vendar se bodo uporabniki še vedno lahko pridružili sestankom prek zvoka ali videa. Če morate snemati sestanke, boste morali namesto tega izbrati možnost »Snemaj«.
V tej objavi vam bomo pokazali, kako onemogočite snemanje v Microsoft Teams za določeno srečanje, določenega uporabnika ali celotno organizacijo. Microsoft Teams lastnikom in organizatorjem ekip omogoča snemanje sestankov. Ta funkcija deluje dobro in je v skladu s prednostmi, zato bi kdo morda premislil. Vendar ima vsaka organizacija svojo politiko. Če želite onemogočiti snemanje v Teams, vam bo ta objava v pomoč.

Onemogočite snemanje v aplikaciji Teams za določeno srečanje, določenega uporabnika ali celotno organizacijo
Sledite kateri koli od teh metod, odvisno od vaše izbire, da izklopite snemanje na sestanku Microsoft Teams. Vsaka metoda ima svoje prednosti; uporabite tisto, kar vam najbolj ustreza.
1] Uporabite skrbniški center Teams
Do skrbniškega središča Teams lahko dostopate za urejanje pravilnikov o sestankih kot skrbnik Teams. Prijavite se v skrbniško središče Teams. Pojdite na Sestanki > Politike sestankov. Tukaj lahko izberete pravilnik, ki ste ga dodelili. V razdelku »Snemanje in prepisovanje« lahko omogočite/onemogočite snemanje v oblaku. 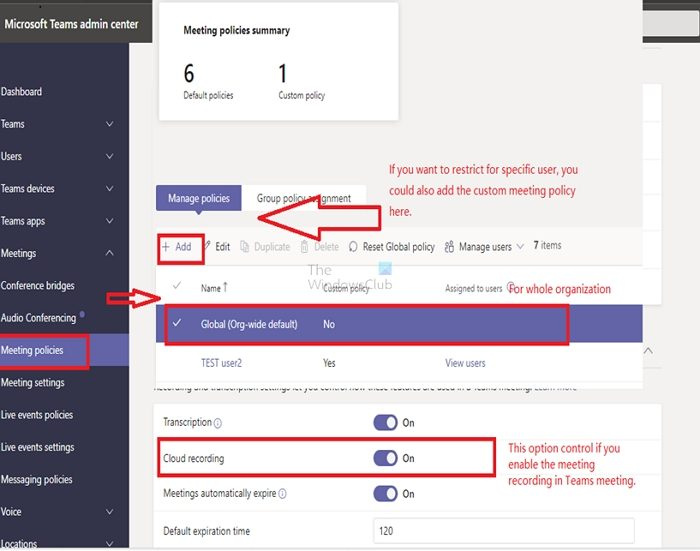
- Kliknite gumb »Dodaj« v razdelku »Upravljanje pravilnikov«.
- Izberite Globalno ali Uporabniško
- Če želite onemogočiti srečanje, nastavite na Ne.
Možnost na termin ni na voljo. Najbolje je, da izklopite samodejno snemanje za vsak sestanek, vendar lahko lastnik (ali član z ustreznimi pravicami) to spremeni ročno. Da do tega ne bi prišlo, mora lastnik omejiti vloge povabljenih uporabnikov, tako da lahko samo on omogoči/onemogoči snemanje.
2] Uporaba lupine PowerShell
Številni skrbniki IT radi uporabljajo cmdlete PowerShell za nastavitev pravilnikov. Ne ponuja le več prilagodljivosti, ampak je tudi močnejši. Glede na Microsoftovo dokumentacijo lahko nastavitev AllowCloudRecording konfigurirate v TeamsMeetingPolicy.
| Želim, da lahko vsi uporabniki v mojem podjetju snemajo svoje sestanke. |
|
| Želim, da večina mojih uporabnikov lahko snema svoje sestanke, vendar selektivno onemogoči nekatere uporabnike, ki jim snemanje ni dovoljeno. |
|
| Želim, da je snemanje 100% onemogočeno. |
|
| Želim, da je pisanje onemogočeno za večino uporabnikov, vendar selektivno omogočeno za nekatere uporabnike, ki jim je dovoljeno pisanje. |
|
Več o tem tukaj microsoft.com.
Ali se vsi sestanki Teams samodejno snemajo?
Ne, razen če je konfigurirano v pravilnikih Microsoft Teams. Običajno mora lastnik skupine v Teams vklopiti med sestankom ali jo nastaviti za samodejni začetek sestanka.
Kako izklopim samodejno snemanje v aplikaciji Teams?
Samodejno snemanje lahko izklopite v razdelku Sestanki, da ustavite samodejno snemanje v Microsoft Teams. Bolje bi bilo, če bi ga menjali za vsako srečanje.