Ko gre za zmogljivost računalnika, je eden najpomembnejših dejavnikov jedro. Jedro je odgovorno za upravljanje vseh virov sistema in za zagotavljanje komunikacijskega vmesnika med strojno in programsko opremo. Dobro nastavljeno jedro lahko močno vpliva na delovanje računalnika. Eden od načinov za izboljšanje zmogljivosti jedra je uporaba zaklepanja samodejnega pospeševanja jedra. To je funkcija, ki je na voljo v nekaterih različicah operacijskega sistema Windows. Jedru omogoča, da samodejno prilagodi svojo prednostno raven glede na potrebe sistema. To lahko povzroči znatno povečanje učinkovitosti. Drug način za izboljšanje zmogljivosti jedra je povečanje IRQL. IRQL je stopnja prioritete, ki je dodeljena jedru. S povečanjem IRQL bo jedro dobilo več časa za izvajanje. To lahko povzroči znatno izboljšanje učinkovitosti. Obstaja veliko drugih načinov za izboljšanje zmogljivosti jedra. Ti vključujejo uporabo operacijskega sistema v realnem času, uporabo razhroščevalnika jedra in uporabo profilerja jedra. Vse te metode lahko pomagajo izboljšati delovanje jedra.
Nekateri uporabniki so poročali, da prejemajo PRIDOBITEV SAMODEJNEGA ZAKLEPANJA JEDRA S POVEČANIM IRQL BSOD pri uporabi naprav Bluetooth ali zaradi brezžičnih adapterjev. Poleg tega je bil po nekaterih poročilih nek sistem povezan z brezžičnim trdim diskom in BSOD se je pojavil takoj, ko ga je uporabnik začel uporabljati. To je zelo resna težava in jo je treba dokaj hitro rešiti.
Preverjanje napake KERNEL_AUTO_BOOST_LOCK_ACQUISITION_WITH_RAISED_IRQL je 0x00000192. To pomeni, da je bilo zaklepanje, ki mu sledi AutoBoost, pridobljeno med izvajanjem na DISPATCH_LEVEL ali višji.

Popravi PRIDOBITEV ZAKLEPANJA SAMODEJNEGA BOOST JEDRA S POVEČANIM modrim zaslonom IRQL
Ko uporabniki na sistem povežejo naprave Bluetooth, brezžične adapterje ali katero koli zunanjo napravo, lahko naletijo na ZAKLEPANJE SAMODEJNEGA BOOST JEDRA BSOD S POVIŠANIM IRQL. Običajno pomaga posodobitev ali povrnitev gonilnikov Bluetooth. Zdaj smo zaradi tako širokega nabora scenarijev zbrali več rešitev, ki vam lahko pomagajo rešiti to težavo. Preglejte seznam in poglejte, kateri bi lahko veljali za vas.
- Odstranite zunanji trdi disk
- Zaženite orodje za odpravljanje težav Microsoft Online BSOD
- Onemogočite Bluetooth v BIOS-u in posodobite gonilnik.
- Povrnite gonilnike naprave Bluetooth na prejšnjo različico.
- Odstranite gonilnik brezžične kartice
- Odstranite napravo NDAS iz sistema.
- Izvedite obnovitev sistema
Poskusimo rešiti težavo s predpisanimi koraki.
1] Odklopite zunanji trdi disk
Eden od glavnih razlogov za omenjeno napako je zunanji trdi disk, ki ste ga povezali z računalnikom. Po nekaterih poročilih prizadeti računalnik po odstranitvi zunanjega trdega diska deluje dobro brez dodatnih zrušitev BSOD. To težavo lahko povzroči tudi slab sektor na trdem disku ali težava s strojno opremo. Če želite odpraviti to težavo, odklopite zunanji trdi disk USB, ko je računalnik izklopljen.
2] Zaženite orodje za odpravljanje težav Microsoft Online BSOD.
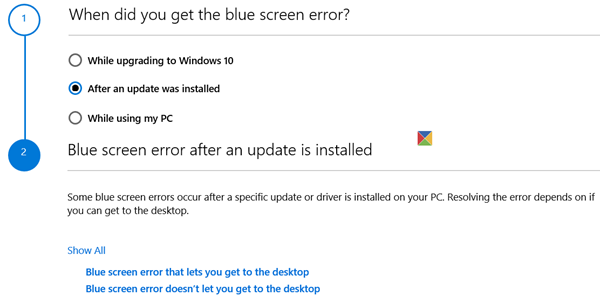
datoteka download hippo
Če vam nobena od zgoraj omenjenih metod ni pomagala, zaženite orodje za odpravljanje težav Microsoft Online BSOD, da popravite Kernal BSOD. To je Microsoftovo brezplačno orodje, ki bo pregledalo vzrok težave in ga odpravilo. Torej, nadaljujte in zaženite orodje za odpravljanje težav Microsoft Online BSOD, ko storite isto, preverite, ali je težava odpravljena.
3] Onemogočite nastavitve Bluetooth v BIOS-u in posodobite gonilnik.
Nekateri uporabniki se soočajo z isto težavo in so jo rešili tako, da so onemogočili Bluetooth v BIOS-u. Razlog je precej preprost, onemogočili bomo nastavitve Bluetooth v BIOS-u in nato, če bo težava odpravljena, bomo posodobili BIOS.
Če želite storiti enako, zaženite BIOS in nato poiščite svoj Bluetooth. V bistvu bo prisoten v notranjosti Varnost > Dostop do V/I vrat . Ne pozabite, da se nastavitve BIOS-a razlikujejo glede na proizvajalca originalne opreme sistema, zato boste morda morali poiskati Google, če ne najdete Bluetootha.
Če je po onemogočanju Bluetootha vaša težava odpravljena, obstaja velika verjetnost, da je težava posledica slabega gonilnika. V tem primeru je prva stvar, ki jo morate storiti, posodobitev. Če želite storiti enako, pojdite v upravitelja naprav in posodobite gonilnik Bluetooth ali pa prenesite najnovejši gonilnik Bluetooth s spletnega mesta proizvajalca, v vsakem primeru ste pripravljeni.
Če se težava po posodobitvi gonilnika ali onemogočanju nastavitev Bluetooth ponovi, nadaljujte z naslednjo rešitvijo.
Preberite: Kako ugotoviti, kateri gonilnik povzroča modri zaslon v sistemu Windows?
4] Povrnite gonilnik miške Bluetooth ali drugih naprav, ki podpirajo Bluetooth, na prejšnjo različico.
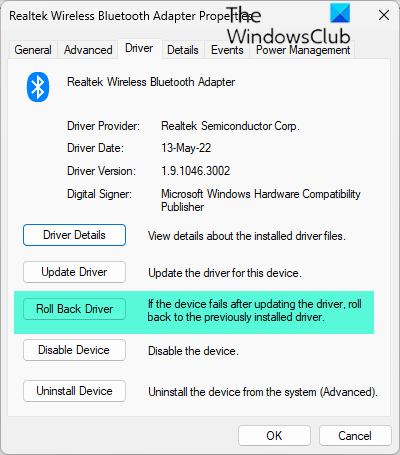
Zadevna napaka je lahko povezana z miško, ki jo poganja Bluetooth, če uporabljate različico z napakami, obstaja velika verjetnost, da boste videli BSOD. V tem primeru morate vrniti gonilnik miške, da odpravite težavo. Za rešitev te težave uporabite predpisano rešitev.
- Pritisnite Windows + R tipko, da odprete pogovorno okno Zaženi.
- Pišite devmgmt.msc da odprete upravitelja naprav.
- Ko se odpre upravitelj naprav, kliknite Miške in druge kazalne naprave.
- Zdaj z desnim klikom na Gonilnik miške Bluetooth in izberite Značilnosti .
- Na zaslonu lastnosti razširite Voznik gumb in kliknite na Povratek gonilnika.
- Sledite navodilom na zaslonu za vrnitev na starejšo različico gonilnika. Ko je postopek končan, znova zaženite računalnik.
Če je gumb Povrni nazaj zatemnjen, morate gonilnik posodobiti z enim od zgoraj omenjenih načinov, saj starejša različica ni prisotna v vašem sistemu. Upajmo, da bo po povrnitvi gonilnika miške Bluetooth vaša težava odpravljena.
Če namesto miške ali v njeni bližini uporabljate drugo napravo Bluetooth, boste morda morali tudi to vrniti.
5] Odstranite gonilnik brezžične kartice.
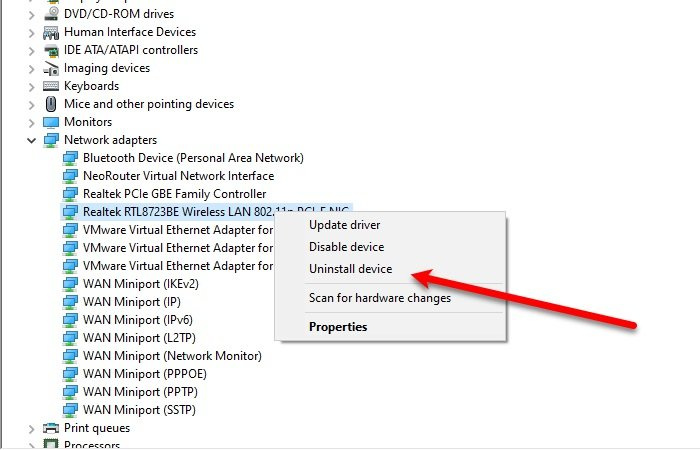
Za to težavo je lahko veliko razlogov, med drugim težave, povezane z brezžičnimi adapterji. Če želite odpraviti to težavo, odstranite brezžično omrežno kartico iz računalnika. Za rešitev te težave uporabite predpisano rešitev.
- Pritisnite Windows + R tipko, da odprete pogovorno okno Zaženi.
- Pišite devmgmt.msc odprto upravitelja naprav .
- Ko se odpre upravitelj naprav, razširite Omrežni adapterji.
- Zdaj z desno miškino tipko kliknite vaš brezžični omrežni adapter in izberite Izbriši napravo
- Po odstranitvi gonilnika znova zaženite računalnik.
Upajmo, da bo odstranitev gonilnika brezžične kartice odpravila težavo.
6] Odstranite napravo NDAS iz svojega sistema.
Ugotovljeno je bilo tudi, da se uporabniki soočajo s to težavo zaradi povezanih Gonilnik za neposredno priključeno omrežno shranjevanje (NDAS). ker številni proizvajalci niso razvili optimiziranih gonilnikov za Windows 11/10, kar povzroča nenadne zrušitve in BSOD. In takoj so odpravili težavo z zaustavitvijo sistema NDAS; zato za odpravo prikazane napake odklopite pogon iz računalnika.
7] Izvedite obnovitev sistema
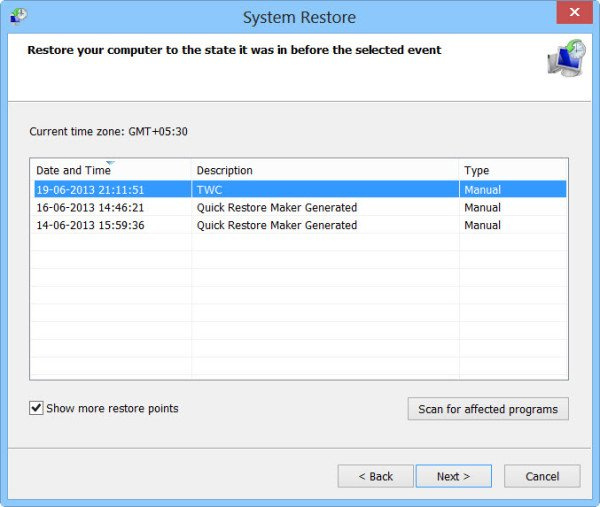
mrtev je Jim Google
Če vaša težava še vedno ni odpravljena, uporabite funkcijo za obnovitev sistema. Obnovitev sistema bo vaš računalnik vrnila v stanje, v katerem niste naleteli na te težave. Torej, nadaljujte in obnovite sistem. To bo rešilo težavo namesto vas. Upajmo, da bo po uporabi obnovitve sistema vaša težava rešena, če ne, prenesite zadnjo rešitev.
Upam, da lahko odpravite težavo z rešitvami, omenjenimi v tej objavi.
Preberite: USB modem povzroča modri zaslon v sistemu Windows .
Kaj je KERNEL AUTO BOOST INVALID LOCK RELEASE?
KERNEL_AUTO_BOOST_INVALID_LOCK_RELEASE Modri zaslon ima vrednost 0x00000162. To pomeni, da je zaklepanje, ki mu sledi AutoBoost, pridobila nit, ki ni bila lastnik zaklepanja. To se običajno zgodi pri gledanju filma, odpiranju določenih programov, igranju iger itd.















