Ko poskušate zagnati Cloud PC s portala Windows 365 na windows365.microsoft.com (spletni odjemalec) ali prek odjemalca RDP lahko končni uporabnik dobi Nismo se mogli povezati s prehodom obvestilo o napaki. Ta objava ponuja najprimernejše popravke, ki jih je mogoče uporabiti za rešitev težave.

Težava naj bi se pojavila, če se uporabnik poskuša povezati z napravo Windows ali macOS. Celotno sporočilo o napaki se glasi takole:
Zaradi napake se nismo mogli povezati s prehodom. Če se to ponavlja, za pomoč prosite skrbnika ali tehnično podporo.
Uporabnik računalnika v oblaku prejme to sporočilo o napaki po drugem vnosu uporabniškega imena in gesla. V drugem scenariju lahko uporabniški račun vidi navidezno namizje v spletnem brskalniku, vendar pri poskusu povezave povezava med odpiranjem oddaljenih vrat ne uspe. Poleg tega se uporabnik ne more povezati prek aplikacije zaradi nezadostnega ali brez dovoljenja. Vendar lahko uporabnik na daljavo vstopi v navidezno namizje, vendar ne more dostopati do navideznega namizja s skrbniškim računom, ki je bil uporabljen za pridružitev navideznemu namizju.
Pri uporabi odjemalca oddaljenega namizja se prikažeta naslednje sporočilo o napaki in koda; podobno kot Koda napake oddaljenega namizja 0x3000046 na računalnikih z operacijskim sistemom Windows.
Med dostopanjem do tega vira je prišlo do napake. Poskusite znova vzpostaviti povezavo ali se obrnite na skrbnika sistema.
Koda napake: 0x3000047
Popravek Nismo se mogli povezati z napako prehoda na računalniku v oblaku
Če se sporočilo o napaki Nismo se mogli povezati s prehodom se prikaže, ko končni uporabnik poskuša zagnati in se prijaviti v računalnik v oblaku, potem predlogi, ki smo jih podali spodaj, ne bi smeli pomagati pri reševanju težave.
- Preverite težave z licenciranjem
- Preverite težave, povezane z brskalnikom
- Preverite nadzornika Windows 365 Cloud PC (stanje povezave)
- Preverite, ali obstajajo napake povezljivosti uporabnikov računalnika v oblaku Windows 365
- Prepričajte se, da so nameščeni strežniki v OU AADDC Computers
- Ponovno pripravite Windows 365 Cloud PC
- Povečajte zapletenost uporabniškega gesla
- Preverite nastavitve Remote Tools v ConfigMgr
Oglejmo si te predloge na kratko.
1] Preverite težave z licenciranjem
Po poročanju, Nismo se mogli povezati s prehodom napaka, na katero lahko naletijo uporabniki v računalniku v oblaku, je povezana z licenciranjem. V znanem primeru je bila rešitev, ki je delovala, začetek preskusne različice Azure P2 za najemnika. Torej, če ste IT skrbnik, morate natančno ugotoviti, katera licenca je potrebna za končne uporabnike, saj bi morda zadostovala cenejša licenca.
Preberi : Kako nastaviti oddaljeno pomoč
2] Preverite težave, povezane z brskalnikom
To napako lahko odpravite in preverite, ali je povezana z brskalnikom, tako da izvedete naslednja dejanja:
- Uporabite drug brskalnik
- Poskusite uporabiti način brez beleženja zgodovine
- Uporabite različne profile brskalnika
- Počistite predpomnilnik brskalnika
- Poskusite uporabiti uporabniške profile gostov v brskalniku
- Poskusite se prijaviti v Windows 365 Cloud PC iz drugega računalnika s sistemom Windows 11/10
3] Preverite nadzornika Windows 365 Cloud PC (stanje povezave)
Če ste skrbnik, lahko težavo odpravite tako, da preverite Windows 365 Cloud PC pes čuvaj (stanje povezave) z naslednje lokacije v portal MEM Admin center.
- Prijavite se v portal skrbniškega središča MEM na endpoint.microsoft.com .
- Pojdite na Naprave > Windows 365 > Omrežna povezava Azure zavihek.
- Izberite omrežno povezavo uporablja problematičen računalnik v oblaku.
- Kliknite na Pregled strani, da preverite stanje povezave.
Če je vse v redu s strani povezave, potem lahko na Microsoftovem skrbniškem portalu preverite morebitne težave s storitvijo Windows 365 Cloud PC.
4] Preverite napake povezljivosti uporabnika Windows 365 Cloud PC
Za to lahko na portalu skrbniškega središča MEM, kjer so navedene vse napake pri povezovanju za uporabnike računalnika v oblaku, preverite napake povezljivosti uporabnikov računalnika v oblaku Windows 365, tako da sledite tem korakom:
- Odprite portal skrbniškega središča MEM.
- Pojdite na Naprave > Windows 365 > Vsi računalniki v oblaku zavihek.
- Kliknite na Računalnik v oblaku da želite preveriti poročilo o napaki povezljivosti uporabnika.
- Pomaknite se navzdol in kliknite na Uporabniška povezljivost zavihek, da preverite poročilo o napaki povezljivosti računalnika v oblaku.
Če je vse videti v redu in nič ne kaže na težavo, lahko nadaljujete z naslednjim predlogom.
Preberi : Nastavitev računalnika v oblaku Windows 365 in znane težave s popravki
5] Prepričajte se, da so nameščeni strežniki v OU AADDC Computers
Ta popravek je deloval tudi v primeru, ko uporabljate domenske storitve Azure Active Directory, morate zagotoviti, da so nameščeni strežniki v Računalniki AADDC OU. Uporabniki, ki se morajo prijaviti, se lahko prijavijo z računom, ki je v Uporabniki AADDC OU. Poleg tega se prepričajte, da je skrbniški uporabnik član Administratorji AADDC skupino v imeniku Azure Active Directory. Ko je to storjeno, lahko uporabniki končno lahko uporabljajo oddaljeno namizje neposredno v nameščenih navideznih strojih v skupini gostiteljev.
6] Ponovno pripravite Windows 365 Cloud PC
Lahko znova pripravite Windows 365 Cloud PC in preverite, ali to pomaga. To bo dokaj enostaven postopek zaradi mehanizma za orkestracijo sistema Windows 365. Za izvedbo te naloge sledite tem korakom:
- Odprite portal skrbniškega središča MEM.
- Pojdite na Naprave > Windows 365 > Vsi računalniki v oblaku zavihek.
- Kliknite računalnik v oblaku, ki prikazuje napako.
- Kliknite na Ponovna priprava Gumb (Oddaljena dejanja).
- Kliknite na ja gumb za potrditev.
Ko je ponovna priprava računalnika v oblaku končana, se Ponovna izdaja: Končano sporočilo bo prikazano. Uporabnik bi se zdaj moral normalno prijaviti v računalnik v oblaku brez napake.
7] Povečajte kompleksnost uporabniškega gesla
Spreminjanje ali povečanje zapletenosti uporabniškega gesla bi lahko rešilo težavo, kot se je v nekaterih drugih primerih. Kompleksnost gesla lahko povečate na naslednji način:
- Najmanjša dolžina 12 znakov.
- Velike tiskane črke evropskih jezikov (A do Ž, z diakritičnimi znaki, grškimi in cirilskimi znaki).
- Male črke iz evropskih jezikov (a do ž, ostri, z diakritičnimi znaki, grškimi in cirilskimi znaki).
- Številke v osnovi 10 (0 do 9).
- Nealfanumerični znaki (posebni znaki) lahko vključuje (~! @ # $% ^ & * _- + = '| \ () {} \ []:; »» <>,.? /) valutnih simbolov, kot sta l evro ali britanski funt, ne upoštevamo posebne znake za to nastavitev pravilnika.
- Geslo ne sme biti v slovarju (napad na slovar).
- Geslo ne sme biti znan subjekt kot božič, velika noč, karneval itd.
8] Preverite nastavitve oddaljenih orodij v ConfigMgr
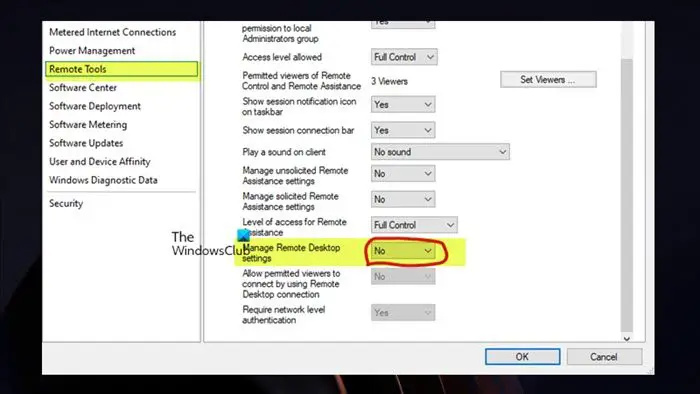
Za ta popravek težave morate preveriti Oddaljena orodja > Upravljanje oddaljenega namizja nastavitve v pravilniku ConfigMgr. To zahteva, da Upravljajte nastavitve oddaljenega namizja pravilnik je nastavljen na št če vodite Soupravljanje. Ko je končano, bi morali imeti končni uporabniki možnost dostopa do računalnika v oblaku brez težav.
Upajmo, da to pomaga!
Preberi naslednje : Strežnik prehoda za oddaljeno namizje začasno ni na voljo
Nismo mogli preveriti statusa vaše prehodne povezave, ker je povezava potekla?
Če imate Dell Secure Connect Gateway (SCG) nameščen na enem Hyper-V VM , ko odprete nastavitve SMTP, da preizkusite povezljivost na e-poštnem strežniku na lokalnem strežniku Exchange Server, morda ne prikaže tega sporočila o napaki, čeprav vam pošilja e-pošto. Poleg tega je stanje povezljivosti SCG na spletni strani zeleno. Te težave s povezavo lahko vplivajo na vašo zmožnost spremljanja naprav in samodejnega ustvarjanja primerov podpore. Zdi se, da je ta težava povezana s preizkusom, saj ste prejeli e-pošto, zato funkcija deluje. Vendar se prepričajte, da je SCG posodobljen na najnovejšo različico.
Kaj pomeni, če ne morete vzpostaviti stika s prehodom?
Ta napaka nakazuje, da lahko aplikacija v uporabi vidi naslov prehoda, vendar ne more komunicirati ali se z njim povezati. Do te težave običajno pride zaradi težav s povezljivostjo v lokalnem omrežju, ker lahko ena ali več povezav v vašem lokalnem omrežju ne deluje, je prenasičena s prometom ali ima nizek signal. Kot hitro rešitev lahko znova zaženete prehod tako, da ga za nekaj sekund odklopite in nato znova priklopite, nato počakate minuto ali dve in poskusite še enkrat ročno posodobiti stanje v aplikaciji.
windows 7 do 10 orodje za selitev
Preberi : Privzeti prehod ni na voljo.















