Če poskušate v svojo PowerPointovo predstavitev vstaviti videoposnetek in se prikaže sporočilo o napaki »PowerPoint ne more vstaviti videoposnetka iz izbrane datoteke«, ne obupajte. Obstaja preprosta rešitev. Najprej preverite, ali je video datoteka v združljivi obliki. PowerPoint lahko vstavi videoposnetke v formatih .avi, .mp4, .mov in .wmv. Če je vaš video v drugi obliki, ga boste morali pretvoriti v eno od teh oblik. Ko preverite, ali je video datoteka v združljivi obliki, poskusite znova vstaviti video. Če se še vedno pojavlja ista napaka, poskusite znova zagnati PowerPoint. Včasih PowerPoint preprosto potrebuje nov začetek. Če ste poskusili vse te stvari in še vedno prejemate napako, lahko poskusite še eno stvar. Zaprite PowerPoint in nato odprite urejevalnik registra. Poiščite naslednji ključ: HKEY_CURRENT_USERSoftwareMicrosoftOffice16.0PowerPointOptions Ustvarite novo vrednost DWORD z imenom DisableMediaInsertRetry in nastavite vrednost na 1. Znova zaženite PowerPoint in znova poskusite vstaviti video. To bi moralo odpraviti težavo.
Več uporabnikov Microsoft PowerPointa je poročalo, da jim ne dovolijo vdelave videoposnetkov v predstavitvene diapozitive. Kar naprej dobivajo PowerPoint ne more vstaviti videa iz izbrane datoteke ” in video ne bo dodan njihovi predstavitvi. Tukaj je celotno sporočilo o napaki, ki ga boste verjetno prejeli, ko se sproži ta napaka:
PowerPoint ne more vstaviti videa iz izbrane datoteke. Prepričajte se, da imate nameščen pravilen 64-bitni kodek za to predstavnostno obliko in poskusite znova.
Nekateri uporabniki so poročali o naslednjem sporočilu o napaki:
PowerPoint ne more vstaviti videa iz izbrane datoteke. Prepričajte se, da sta pot in oblika datoteke pravilni in poskusite namestiti najnovejšo različico predvajalnika Apple QuickTime Player, znova zaženite PowerPoint in poskusite znova.
usb lučka za prenosno tipkovnico -

Zakaj ne morem vstaviti videoposnetka v PowerPoint predstavitev?
Videoposnetka morda ne boste mogli vstaviti v Powerpoint predstavitev iz različnih razlogov. Eden glavnih razlogov je nepodprta oblika datoteke. Če Powerpoint ne podpira vaše oblike video datoteke, boste naleteli na zgornjo napako. Microsoft Powerpoint podpira nabor video formatov, ki jih lahko dodate ali predvajate v svojih predstavitvah. Torej, preden nadaljujete, preverite obliko datoteke. Priporočljivo je, da svoj video pretvorite v format WMV in ga nato dodate svoji predstavitvi.
Do te napake lahko pride tudi, če video posnetek ne obstaja ali je bil spremenjen. Drug pogost vzrok za to napako je dejstvo, da vašemu računalniku manjka zahtevani video kodek. Poleg tega lahko obstajajo drugi vzroki za to napako, vključno s težavami z združljivostjo medijev, zastarelimi ali napačnimi gonilniki video krmilnika in poškodbami v aplikaciji Powerpoint.
Kakor koli že, če se v Powerpointu nenehno pojavlja napaka »PowerPoint ne more vstaviti videoposnetka iz izbrane datoteke«, vam bomo pomagali. Ta priročnik obravnava vse možne rešitve, ki bi jih morali upoštevati, da bi odpravili to sporočilo o napaki. Torej preverimo!
PowerPoint ne more vstaviti videa iz izbrane datoteke
Če se soočate z PowerPoint ne more vstaviti videa iz izbrane datoteke «, ko poskušate vstaviti ali predvajati videoposnetek v Powerpoint predstavitev, uporabite naslednje metode, da to popravite:
- Preverite obliko vašega videa.
- Preverite pot do video datoteke.
- Prepričajte se, da vaša video datoteka ni poškodovana.
- Uporabite možnost Optimize Media Compatibility.
- Namestite K-Lite Codec Pack ali drug kodek tretje osebe.
- Omogočite kontrolnike programa Windows Media Player v programu PowerPoint.
- Posodobite gonilnik video krmilnika.
- Pretvorite video v format WMV.
- Popravite Microsoft Power Point.
1] Preverite obliko svojega videa
Prva stvar, ki jo morate preveriti, je oblika videoposnetka, ki ga poskušate vstaviti v svojo Powerpoint predstavitev. Navedena oblika video datoteke morda ni podprta, zato se prikaže napaka. Zato preverite video format in se prepričajte, da ga Powerpoint podpira.
Microsoft PowerPoint 2013 in novejši podpirajo kar nekaj video formatov, ki jih je mogoče dodati in predvajati na diapozitivih PPT. To vključuje ASF, AVI, MP4, M4V, MOV, MPG/MPEG, in WMV . Toda 32-bitna različica programa PowerPoint 2010 lahko predvaja video formate MP4 in MOV samo, če imate v računalniku nameščen QuickTime Player. Zato je priporočljivo, da jih pretvorite v format WMV, če uporabljate starejšo različico programa Microsoft Powerpoint.
Ko preverite, ali je video datoteka, ki jo dodajate svoji predstavitvi, v podprti obliki zapisa, lahko preidete na naslednjo rešitev.
2] Preverite pot video datoteke
To napako lahko povzroči dejstvo, da zadevna video datoteka ni več na voljo na navedeni lokaciji. Pot do video datoteke morda ni pravilna ali pa je bila datoteka premaknjena z navedene poti v drugo mapo. Zato se morate prepričati, da je pot video datoteke, ki ste jo prilepili, pravilna. Odprite raziskovalec in preverite, ali je video obstajal na navedeni poti ali ne. Če ni, znova dodajte videoposnetek s pravilne lokacije in preverite, ali je napaka odpravljena.
3] Prepričajte se, da vaša video datoteka ni poškodovana
Morda je tudi video datoteka, ki jo poskušate vstaviti v Powerpoint, poškodovana. Zato se prepričajte, da vaš videoposnetek ni poškodovan. Videoposnetek lahko poskusite odpreti v kakšnem drugem video predvajalniku v sistemu Windows, kot je Media Player, VLC itd., in preverite, ali se predvaja pravilno. V nasprotnem primeru mora biti vaša video datoteka okužena ali poškodovana.
Če je vaša video datoteka poškodovana, jo lahko popravite z različnimi metodami. Uporabite lahko brezplačno programsko opremo za popravilo videa, kot je Meteorite, Get My Videos Back, DivXRepair itd. Lahko pa uporabite tudi VLC Media Player, da popravite poškodovano video datoteko.
Če vaša video datoteka ni poškodovana, nadaljujte z naslednjim popravkom, da odpravite napako »PowerPoint ne more vstaviti videoposnetka iz izbrane datoteke«.
Glej: Kako popraviti napako PowerPoint ne more shraniti datoteke?
4] Uporabite možnost Optimize Media Compatibility.
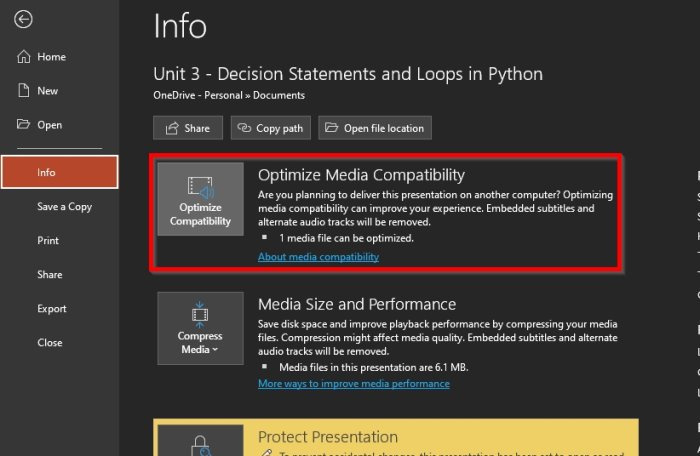
Uporabite lahko tudi možnost Optimize Media Compatibility, ki je na voljo v programu Microsoft Powerpoint. Če so to napako povzročile težave z združljivostjo vašega medija, bo optimiziral vaš medij in odpravil napako. To storite tako:
- Najprej odprite Microsoft Powerpoint in svojo predstavitev.
- Zdaj pa pojdi na mapa meni in pritisnite gumb Informacije možnost.
- Naprej boste videli Združljivost optimizacije gumb poleg možnosti Optimiziraj združljivost medijev, samo kliknite nanj.
- Po tem lahko poskusite vstaviti svoje videoposnetke in Powerpoint bo začel optimizirati dodane videoposnetke.
Preverite, ali je napaka zdaj prenehala. Če se napaka še vedno pojavlja, uporabite naslednji možni popravek.
5] Namestite paket kodekov K-Lite ali drug kodek tretje osebe.
To napako lahko zelo verjetno povzročijo manjkajoči ali zastareli video kodeki. Zato morate namestiti zahtevani video kodek, da boste lahko dodajali in predvajali videoposnetke v svojih PowerPointovih predstavitvah. V internetu so na voljo različni kodeki tretjih oseb, ki jih lahko namestite. Microsoftova podpora priporoča prenos in namestitev paketa kodekov K-Lite. Evo kako.
- Najprej odprite spletni brskalnik in pojdite na free-codecs.com.
- Zdaj pojdite na stran s paketi kodekov K-Lite in prenesite standardni paket.
- Po prenosu paketa dvakrat kliknite nanj in zaženite namestitev.
- Paket lahko prilagodite po želji ali sprejmete privzete nastavitve.
- Ko je paket nameščen, znova zaženite računalnik in odprite Powerpoint, da preverite, ali je napaka »PowerPoint ne more vstaviti videoposnetka iz izbrane datoteke« odpravljena.
Če napaka ostane enaka, imamo še nekaj delujočih popravkov, ki jih lahko uporabite.
Preberite: Datoteka je poškodovana in je ni mogoče odpreti v Wordu, Excelu ali PowerPointu. .
6] Omogočite kontrolnike programa Windows Media Player v PowerPointu
Poskusite lahko tudi aktivirati kontrolnike programa Windows Media Player v programu PowerPoint in nato preverite, ali je napaka odpravljena ali ne. Tukaj so koraki za to:
- Najprej odprite Powerpoint in izberite Datoteka > Možnosti.
- V naslednjem oknu pojdite na Prilagodite trak zavihek
- Zdaj, pod Prilagodite trak razdelek, kljukica Razvijalec potrditveno polje in kliknite V redu.
- Po tem boste v glavni orodni vrstici v Powerpointu videli zavihek 'Razvijalec'; samo kliknite nanj.
- Nato izberite možnost Advanced Controls in omogočite kontrole Windows Media Player.
- Na koncu poskusite naložiti video datoteko v Powerpoint in preverite, ali je napaka odpravljena ali ne.
7] Posodobite gonilnik video krmilnika
To napako lahko dobite, če so gonilniki video krmilnika v vašem računalniku zastareli ali poškodovani. Zato lahko poskusite ročno posodobiti gonilnik video krmilnika in preverite, ali je težava odpravljena. To storite tako:
- Najprej odprite upravitelja naprav v kontekstnem meniju Win+X.
- Zdaj se pomaknite navzdol in razširite ' Krmilniki za zvok, video in igre kategorija ».
- Nato izberite svoj video krmilnik in ga kliknite z desno miškino tipko.
- V kontekstnem meniju, ki se prikaže, izberite Posodobi gonilnik možnost.
- Naj Windows posodobi gonilnik in nato znova zažene računalnik ter preveri, ali je napaka izginila.
Glej: PowerPoint ne more odpreti te vrste datoteke.
8] Pretvorite video v format WMV.
Če uporabljate starejšo različico programa Powerpoint, priporočamo, da video datoteke pretvorite v format WMV in jih nato prilepite v datoteke PPT. Obstaja veliko brezplačnih spletnih video pretvornikov, s katerimi lahko videoposnetke pretvorite v format WMV, kot so CloudConvert, Zamzar, FreeConvert.com, Convertio in mnogi drugi. Lahko celo uporabite Brezplačna aplikacija za namizni video pretvornik na primer HandBrake, Any Video Converter itd.
9] Popravi Microsoft Powerpoint
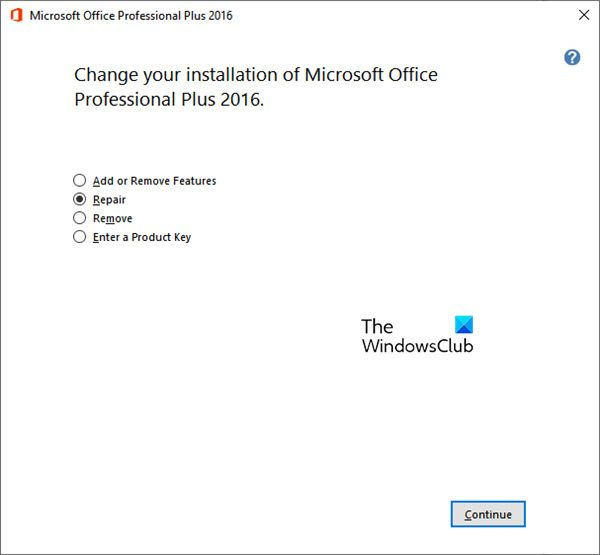
Če vam nobena od zgornjih rešitev ne pomaga, priporočamo, da popravite zbirko Microsoft Office. Microsoft Powerpoint je lahko poškodovan, zato se nenehno pojavlja sporočilo o napaki »PowerPoint ne more vstaviti videoposnetka iz izbrane datoteke«. Zato obnovite aplikacijo in nato preverite, ali je napaka odpravljena. Microsoft je olajšal popravilo poškodovanih Officeovih aplikacij. Lahko preprosto uporabite aplikacijo Nastavitve, da obnovite svoje aplikacije, vključno z Officeom. Evo kako:
- Najprej pritisnite bližnjično tipko Win + I, da odprete aplikacijo Nastavitve.
- Zdaj pa pojdi na Aplikacije > Nameščene aplikacije razdelek.
- Nato se pomaknite navzdol do aplikacije Microsoft Office in kliknite menijski gumb s tremi pikami.
- Nato izberite med možnostmi, ki se prikažejo. spremeniti možnost.
- Odpre se novo okno; izberite Popravilo možnost in kliknite Nadaljuj.
- Windows bo zdaj začel popravljati vaše Officeove aplikacije.
- Po tem znova zaženite računalnik in nato odprite Microsoft Powerpoint, da preverite, ali je napaka odpravljena ali ne.
Upam, da ne boste naleteli na napako, da PowerPoint ne more vstaviti videa iz izbrane datoteke.
Kako vstaviti video mp4 v powerpoint?
Če želite vstaviti MP4 ali drugo video datoteko v Powerpoint, pojdite na zavihek Vstavi na traku. Nato kliknite na Množični mediji možnost in nato izberite video možnost. Po tem kliknite na Video na mojem računalniku ter poiščite in izberite video datoteko, ki jo želite vdelati. Dodate lahko tudi video datoteko iz spletnega vira.
Zdaj preberite: Popravi PowerPoint je naletel na težavo z vsebino.















