Če se prikaže napaka 0x8024A005, ko poskušate zagnati Windows Update, to pomeni, da je prišlo do težave z načinom, kako se vaš računalnik povezuje z Microsoftovimi strežniki za posodabljanje. To težavo lahko odpravite na več različnih načinov, zato jih bomo tukaj pregledali. Najprej se prepričajte, da ste dejansko povezani v internet. To se morda zdi neumno preverjanje, vendar je v resnici precej pogosta težava. Če vaš računalnik ni povezan z internetom, se ne more povezati z Microsoftovimi strežniki za posodabljanje. Nato poskusite znova zagnati računalnik in znova zagnati Windows Update. Včasih se postopek posodabljanja zatakne in ga je treba znova zagnati, da se znova zažene. Če nobena od teh rešitev ne deluje, lahko poskusite ponastaviti komponente Windows Update v računalniku. To je malo bolj napredno, vendar ni preveč težko narediti. Če imate še vedno težave, se lahko za pomoč obrnete na Microsoftovo podporo. Upajmo, da vam bo ena od teh rešitev pomagala odpraviti napako 0x8024A005 in znova zagnati in zagnati Windows Update.
Obstaja več kod napak Windows Update, na katere lahko ljudje naletijo, ena od njih je napaka 0x8024A005 . So precej pogosti in z njimi se sreča skoraj vsak uporabnik sistema Windows. Dobra stvar pri večini napak pri posodabljanju je, da jih povzroča nestabilna internetna povezava in izginejo, ko jih odpravite. V tem članku si bomo ogledali, kaj lahko storite, da odpravite napako 0x8024A005, če se je kdaj pojavila med poskusom posodobitve sistema Windows.

Odpravite napako Windows Update 0x8024A005
Ta napaka Windows Update 0x8024A005 se večinoma pojavi, če so komponente ali datoteke, povezane s Windows Update, poškodovane ali so nastavitve spremenjene. Če želite odpraviti to napako, upoštevajte te nasvete:
zaščiti z geslom pdf windows 10
- Poskrbite za stabilno internetno povezavo
- Zaženite orodje za odpravljanje težav Windows Update.
- Obnovite komponente Windows Update na privzete vrednosti
- Izvedite čisti zagon in nato zaženite Windows Update.
- Uporabite DISM za popravilo komponent Windows Update
- Ročno namestite problematično posodobitev
1] Zagotovite stabilno internetno povezavo.
Večina napak sistema Windows je povezanih s slabo internetno povezavo in jih je mogoče takoj odpraviti, če se prepričate, da je vaš računalnik povezan s stabilno internetno povezavo.
2] Zaženite orodje za odpravljanje težav Windows Update.
Druga metoda za vsako napako Windows Update je iskanje in zagon orodja za odpravljanje težav Windows Update. Tu so koraki, ki jih morate upoštevati za isto:
- Odprite okno z nastavitvami sistema Windows s kombinacijo tipk 'Win + I'.
- Odprite zavihek Sistem in izberite Odpravljanje težav
- Nato izberite »Druga orodja za odpravljanje težav« in v razdelku »Najpogostejši« poiščite orodje za odpravljanje težav Windows Update.
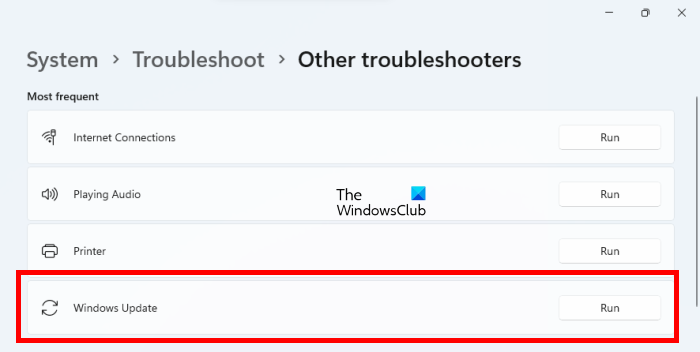
wifi ukrasti geslo
Po zagonu funkcije za odpravljanje težav bo pregledala vaš sistem in ugotovila, ali obstajajo kakršne koli napake, ki omejujejo vaš postopek posodabljanja, ter ustrezne popravke. Če se nič ne sporoči in se še naprej srečujete s to napako, uporabite eno od drugih omenjenih rešitev.
3] Ponastavite komponente Windows Update na privzeto
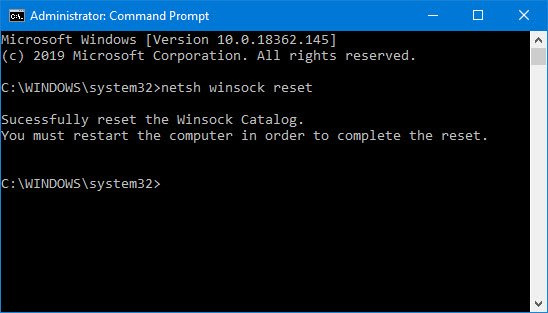
Medtem ko lahko zagon orodja za odpravljanje težav s storitvijo Windows Update pomaga prepoznati možni vzrok te napake, vam svetujemo tudi, da ponastavite komponente storitve Windows Update na privzete. Tukaj so koraki, ki jih morate upoštevati, kot je opisano v povezani objavi:
- Uporabite ukazni poziv za zaustavitev storitev Windows Update
- Izbriši qmgr*.dat datoteke.
- Počistite mapi SoftwareDistribution in catroot2, ki vsebujeta kupljene procese Windows Update.
- Ponastavite BITS in Windows Update.
- Znova registrirajte datoteke BITS in datoteke DLL, povezane s storitvijo Windows Update.
- Spremenite register, da odstranite nepravilne vrednosti registra.
- Ponastavite Winsock prek terminala Windows
- Znova zaženite storitve Windows Update.
Če želite uveljaviti te spremembe nastavitev, morate znova zagnati računalnik, po tem pa boste ugotovili, da so vaše komponente Windows Update spet takšne, kot so bile.
4] Izvedite čisti zagon in nato zaženite Windows Update.
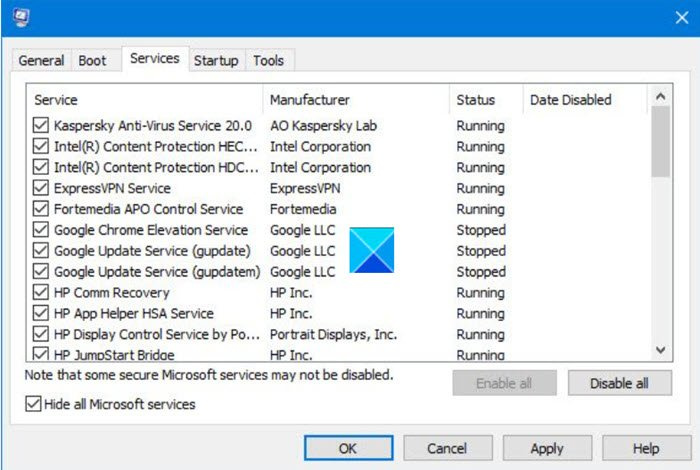
Druga priporočena možnost za napako 0x8024A005 je izvedba čistega zagona vašega računalnika. Clean Boot Status vam pomaga diagnosticirati in odpraviti resne težave s sistemom Windows. Tukaj so koraki, ki jih morate izvesti, da zaženete računalnik v stanje čistega zagona.
- Odprite pripomoček za konfiguracijo tako, da v iskalnem meniju poiščete msconfig in na dobljenem parametru pritisnete Enter.
- Na zavihku Splošno izberite Selektivni zagon
- Prav tako počistite polje »Naloži zagonske elemente«, vendar se prepričajte, da sta drugi dve polji označeni.
- Nato pojdite na zavihek »Storitve« in izberite Skrij vse Microsoftove storitve
- Nazadnje kliknite Onemogoči vse in shranite to spremembo s klikom na Uporabi/V redu.
Prenesite varnostno kopijo svojega računalnika tako, da ga znova zaženete, vendar se bo z zgornjim dejanjem odprl v stanju čistega zagona. Ko se znova zažene, poskusite znova zagnati problematično posodobitev, da vidite, ali je napaka odpravljena.
računalnik, ki se ne prebudi iz spanja
5] Uporabite DISM za popravilo komponent Windows Update.
Če izvajanje običajnega ukaza DISM ne deluje za vas in če vaš Odjemalec Windows Update ne deluje , boste pozvani, da uporabite nameščeno namestitev sistema Windows kot obnovitveni vir ali uporabite vzporedno mapo Windows iz omrežne skupne rabe kot vir datoteke.
Namesto tega boste morali zagnati naslednji ukaz:
|_+_| 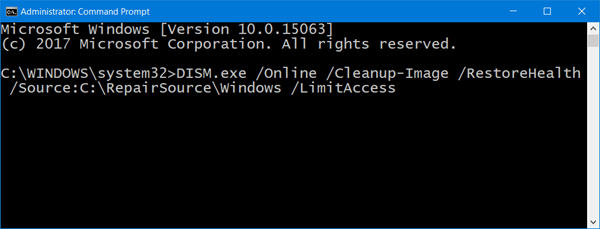
Tukaj morate zamenjati C:RepairSourceWindows nadomestni znak z lokacijo vašega vira popravila.
Ko je postopek končan, bo DISM ustvaril dnevniško datoteko %windir%/Log/CBS/CBS.log in odpravite vse težave, ki jih orodje najde ali odpravi.
Zaprite ukazni poziv in nato znova zaženite Windows Update in preverite, ali je to pomagalo.
Preberi : Popravite kodo napake Windows Update 0x8024a205
6] Ročno namestite problematično posodobitev
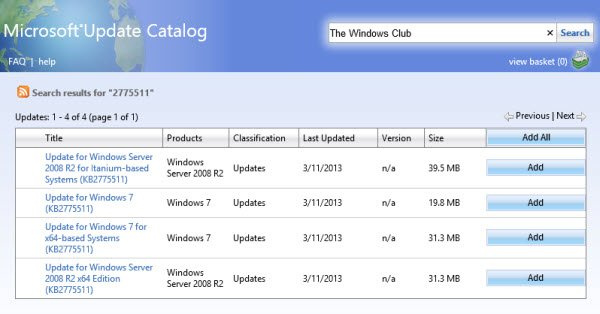
Če se težava ponovi in še vedno ne morete namestiti nove posodobitve sistema Windows, jo lahko namestite ročno iz kataloga Microsoft Update.
- Odprite Microsoftove nastavitve in na zavihku Windows Update poiščite težavno posodobitev z možnostjo Update History.
- Kliknite zavihek Več o tem, da odprete povezavo do uradne strani za posodobitev na Microsoft.com.
- Tukaj lahko preprosto dobite številko KB določene posodobitve (navedena bo v naslovu strani).
- Kopirajte in prilepite v iskalno vrstico spletnega mesta kataloga Microsoft Update
- Poiščite pravo posodobitev za vaše sistemske specifikacije in kliknite Prenesi.
Če ga želite namestiti, sledite navodilom, ki so vam predstavljena, nato pa znova zaženite računalnik, da bodo spremembe začele veljati.
nov vhd
Kaj pomeni napaka 0xc1900223 in kako jo odpraviti?
Običajno se napaka 0xc1900223 pojavi, ko se vaš računalnik ne more povezati s strežniki Microsoft Update ali sistemom za dostavo vsebine. Drug možen razlog je lahko ta, da uporabljate specializiran strežnik DNS za blokiranje spletnih naslovov tretjih oseb. Možni popravki za to vključujejo preverjanje vaših sistemov VPN in onemogočanje podsistemov Windows.
Kako popraviti napako 0x80240fff v sistemu Windows?
Odpravljanje napake 0x80240fff v sistemu Windows deluje z mehanizmi storitve Windows Update. Glavna rešitev za to je zagon orodja za odpravljanje težav Windows Update, kot velja za večino napak pri posodabljanju. Razen tega lahko znova zaženete storitev BITS ali zaženete ustrezne ukazne vrstice na svojem terminalu.
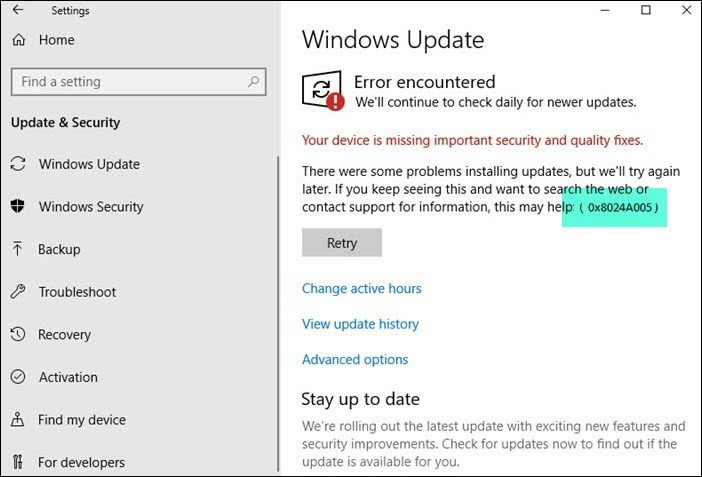







![Težava z trganjem zaslona Valorant v računalniku [odpravljeno]](https://prankmike.com/img/display/1C/valorant-screen-tearing-issue-on-pc-fixed-1.png)






