Kot strokovnjak za IT pogosto naletim na napake sistema Windows, ki jih je težko razumeti. V tem članku bom razložil pomen napake »Namestitveni program Windows ni mogel ustvariti nove particije ali najti obstoječe«. Ta napaka se običajno pojavi, ko poskušate namestiti Windows na nov trdi disk. Težava je v tem, da Windows ne more ustvariti nove particije na pogonu ali pa ne najde obstoječe particije. Nekaj stvari lahko poskusite odpraviti to težavo. Najprej lahko poskusite formatirati trdi disk z orodjem drugega proizvajalca, kot je EaseUS Partition Master. S tem boste izbrisali vse podatke na pogonu, zato poskrbite, da imate varnostno kopijo, preden nadaljujete. Če to ne deluje, lahko poskusite ročno ustvariti novo particijo v upravljanju diskov Windows. To je nekoliko bolj tehnično, zato priporočam, da sledite vadnici, če niste prepričani, kako to storiti. Če imate še vedno težave, je možno, da je trdi disk okvarjen. V tem primeru ga boste morali zamenjati. Upajmo, da vam je ta članek pomagal razumeti pomen napake »Namestitveni program Windows ni mogel ustvariti nove particije ali najti obstoječe«. Če imate še vedno težave, se obrnite name za pomoč.
Med čisto namestitvijo sistema Windows v vaši napravi z uporabo Po meri možnost, lahko dobite napako Nismo mogli ustvariti nove particije ali najti obstoječe . Ta objava je namenjena pomoči prizadetim uporabnikom osebnih računalnikov z rešitvami in predlogi za odpravo te težave z namestitvijo.

Nismo mogli ustvariti nove particije ali najti obstoječe. Za več informacij si oglejte datoteke dnevnika namestitve.
Namestitev sistema Windows ni mogla ustvariti nove particije ali najti obstoječe
Če prejmete Nismo mogli ustvariti nove particije ali najti obstoječe Ko poskušate v svoji napravi izvesti čisto namestitev sistema Windows 11 ali Windows 10, lahko poskusite s priporočenimi rešitvami v spodnjem vrstnem redu, da odpravite težavo v sistemu.
- Ponovno namestite Windows
- Spremenite konfiguracijo SATA v BIOS-u
- Uporabite DiskPart za ustvarjanje nove particije
- Prepričajte se, da je namestitvena particija sistema Windows nastavljena na Primary/Active.
Poglejmo si opis postopka, povezanega z vsako od naštetih rešitev.
Preden nadaljujete s spodnjimi rešitvami, onemogočite dodatne zunanje naprave, kot so trdi diski, pogoni USB in pomnilniške kartice. Priključite samo zagonski pogon USB in se prepričajte, da ne uporabljate zagonskega pogona USB 3.0, ampak poskusite uporabiti pogon USB 2.0. Ko odklopite vse ostale trde diske, poskusite znova namestiti Windows in preverite, ali lahko nadaljujete z namestitvijo, ne da bi naleteli na napako.
kako samodejno ustaviti predvajanje napovednikov Netflix
1] Znova namestite Windows
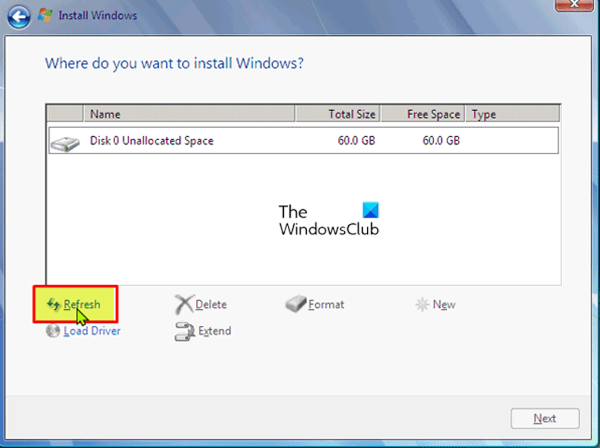
Prvi korak, ki ga lahko naredite za hitro in enostavno rešitev Nismo mogli ustvariti nove particije ali najti obstoječe ko poskušate izvesti čisto namestitev sistema Windows 11/10 v vaši napravi, da hitro posodobite namestitev. Če želite dokončati to nalogo, sledite tem korakom:
- Odklopite vse zunanje pogone USB.
- V pogovornem oknu napake pri namestitvi sistema Windows odklopite pogon USB za namestitev sistema Windows iz računalnika in počakajte 15–30 sekund.
- Priključite USB nazaj na računalnik in pritisnite Osveži .
Zdaj preverite, ali lahko brez težav nadaljujete z namestitvijo OS. V nasprotnem primeru poskusite naslednjo rešitev.
Windows 10 upravitelj prenosov
Preberi : Windows 11 se ne namesti [Popravljeno]
2] Spremenite konfiguracijo SATA v BIOS-u
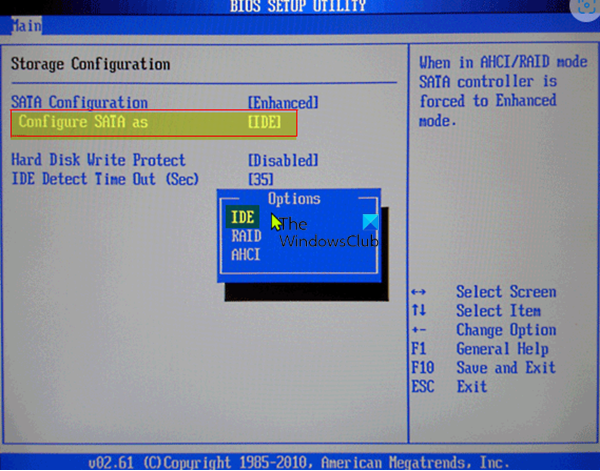
Na to težavo lahko naletite, če je način krmilnika trdega diska nastavljen na AHCI ali RAID in sistem nima ustreznih gonilnikov. V tem primeru je treba krmilnik diska zamenjati z IDE, da odpravite težavo. Za to opravilo se morate zagnati v BIOS in izvesti potrebne spremembe po ustreznih navodilih. Ustrezna priporočila najdete v priročniku za matično ploščo, ki ste ga dobili z nakupom, ali preverite na spletu.
Preberi : Windows ni mogel ustvariti zahtevane namestitvene mape, napaka 0x8030002F.
3] Uporabite DiskPart za ustvarjanje nove particije
Ta rešitev zahteva, da uporabite Diskpart za ustvarjanje nove particije, nato pa namestite Windows 11/10 na to particijo. Če želite dokončati to nalogo, sledite tem korakom:
- Zaženite namestitev sistema Windows z zagonskim pogonom USB ali DVD-jem.
- Če prejmete sporočilo o napaki, zaprite namestitveni program.
- Naslednji klik na Popravilo gumb.
- Izberite Napredna orodja .
- Izberite Ukazna vrstica .
- Ko se odpre ukazni poziv, vnesite naslednji ukaz in pritisnite Enter:
- Nato vnesite naslednji ukaz in pritisnite Enter:
Videti bi morali seznam vseh trdih diskov, povezanih z vašim računalnikom.
- Poiščite številko, ki predstavlja vaš trdi disk, vnesite spodnji ukaz in se prepričajte zamenjaj 0 s številko, ki ustreza vašemu trdemu disku.
- Nato zaženite naslednje ukaze in za vsako vrstico pritisnite Enter:
Po izvedbi ukazov vstopite izhod in pritisnite Enter, da zaprete ukazni poziv. Znova zaženite postopek namestitve in preverite, ali se uspešno zaključi. Če ne, poskusite naslednjo rešitev.
4] Prepričajte se, da je namestitvena particija sistema Windows nastavljena kot primarna/aktivna.
Težava, s katero se trenutno srečujete, je morda v tem, da particija, na katero poskušate namestiti Windows, ni nastavljena kot primarna ali aktivna particija. Torej, poskrbite, da ni.
Naredite naslednje:
- Zaženite DiskPart, kot je prikazano zgoraj.
- Nato vnesite spodnji ukaz in pritisnite Enter
Morali bi videti seznam razpoložljivih trdih diskov.
- Poiščite svoj trdi disk in vnesite spodnji ukaz, pri čemer pazite, da zamenjate 0 s številko, ki predstavlja vaš trdi disk.
- Nato vnesite spodnji ukaz in pritisnite Enter
Prikaže se seznam razpoložljivih particij.
- Zdaj poiščite particijo, na katero želite namestiti Windows, vnesite spodnji ukaz in pritisnite Enter. Zamenjajte 1 s številko, ki ustreza vašemu razdelku.
- Na koncu vnesite spodnji ukaz in pritisnite Enter, da bo particija primarna/aktivna.
- Po tem vstopite izhod in pritisnite Enter za izhod iz ukaznega poziva.
Če so druge stvari enake, bi morali brez težav začeti in dokončati postopek namestitve. V nasprotnem primeru si lahko ogledate namestitvene dnevniške datoteke za nadaljnje odpravljanje težav.
Sorodna objava O: Med namestitvijo sistema Windows nismo mogli ustvariti nove napake particije 0x9cfc7550.
Zakaj ne morem ustvariti nove particije?
V nekaterih primerih lahko napako »Ustvarjanje nove particije ni uspelo« povzroči nepravilno ustvarjena zagonska disketa Windows, zlasti če ste za ustvarjanje zagonske diskete uporabili orodje za ustvarjanje Windows Media. Če želite odpraviti to možnost, ustvarite zagonsko napravo s programsko opremo tretjih oseb, kot je Rufus.
wsappx
Kako popraviti napako particije?
Napake na particijah lahko popravite ročno. Z desno miškino tipko kliknite razdelek z napakami in izberite Napredno > Preverite razdelek . V pojavnem oknu izberite prvo možnost Preverite razdelek in popravite napake v tem razdelku z uporabo chkdsk.exe .
Upam, da vam bo ta objava pomagala!















