Imenski prostor Windows.Storage vam omogoča dostop do datotek in map, shranjenih v vaši napravi. Če imate težave s tem imenskim prostorom, je verjetno zato, ker ni bil pravilno registriran. V tem članku vam bomo pokazali, kako odpraviti težavo, da boste lahko znova dostopali do datotek in map. Najprej odprite urejevalnik registra s pritiskom tipk Windows + R, nato vnesite 'regedit' in pritisnite Enter. Nato se pomaknite do naslednjega ključa: HKEY_LOCAL_MACHINESOFTWAREMicrosoftWindowsCurrentVersionExplorerDesktopNameSpace Če ne vidite ključa NameSpace, ga boste morali ustvariti. To storite tako, da z desno miškino tipko kliknete tipko Raziskovalca in izberete Novo > Ključ. Poimenujte nov ključ »NameSpace«. Ko se pomaknete do ključa NameSpace, ga kliknite z desno tipko miške in izberite Novo > Ključ. Poimenujte nov ključ {B4BFCC3A-DB2C-424C-B029-7FE99A87C641}. Zdaj dvokliknite vrednost (Privzeto) in vnesite naslednjo vrednost: @%SystemRoot%system32shell32.dll,-8964 Kliknite OK, da shranite spremembe. Znova zaženite računalnik in imenski prostor Windows.Storage bi moral biti zdaj pravilno registriran.
Če uporabljate vizualni studio na računalniku s sistemom Windows 11 ali Windows 10 boste med delom na projektu razreda prenosne knjižnice morda prejeli sporočilo o napaki, ki pravi Imenskega prostora Windows.Storage ni mogoče najti . V tej objavi ponujamo najprimernejše popravke za to napako.

Za začetnike, Imenski prostor Windows.Storage je nabor Windows API-jev, ki ponuja razrede za upravljanje datotek, map in nastavitev aplikacij, pri čemer je treba upoštevati, da System.Windows.Storage ni enako. Če sporočilo o napaki pravi System.Windows.Storage (del .NET in korenski imenski prostor za WPF), se razlikuje od Windows.Storage (korenski imenski prostor za WinRT, glavni API za aplikacije UWP). Vendar lahko naletite na to napako zaradi naslednjih razlogov.
operacijskega sistema ni mogoče najti
- Določena datoteka DLL manjka v vašem sistemu.
- Neveljavna deklaracija spremenljivke.
- Nepravilno uporabljate brskalnik predmetov.
- Niste vključili povezave do pravega paketa.
Imenskega prostora Windows.Storage ni mogoče najti
Če prejmete Imenskega prostora Windows.Storage ni mogoče najti sporočilo o napaki med delom na projektu razreda Portable Library v Visual Studio na računalniku z operacijskim sistemom Windows 11/10, bi vam morali spodnji predlagani popravki pomagati rešiti težavo v vašem sistemu.
- Globalno deklarirajte spremenljivko v svoji kodi
- Pravilno uporabljajte Visual Studio Object Browser
- Projektu ročno dodajte datoteko System.Runtime.WindowsRuntime.dll.
Oglejmo si na hitro opis teh popravkov. Preden nadaljujete, da izključite možnost manjkajoče datoteke DLL, boste morda želeli znova registrirati vse datoteke DLL v vašem sistemu. Če lahko prepoznate manjkajočo datoteko DLL (v tem primeru System.Runtime.WindowsRuntime.dll ), pod pogojem, da je vgrajen v operacijski sistem Windows, lahko obiščete Winbindex in prenesete novo kopijo datoteke ter jo postavite v popolnoma isto mapo kot izvirnik.
smer binga
1] Globalno deklarirajte spremenljivko v svoji kodi
To je pogosta napaka, ki jo programerji pogosto naredijo ali pa najverjetneje za nazaj. Kdaj Imenskega prostora Windows.Storage ni mogoče najti napaka, na katero lahko naletite v Visual Studio na osebnem računalniku; deklarirati morate spremenljivko Windows.Storage.ApplicationData kot globalna spremenljivka v vašem računalniku. Če želite to narediti, vključite spodnjo vrstico v kodo in zaženite vse teste z gradnjo.
|_+_|
Če se napaka še vedno pojavlja, lahko uporabite brskalnik globalnih objektov, kot je opisano v naslednjem popravku.
2] Pravilno uporabite Visual Studio Object Browser.
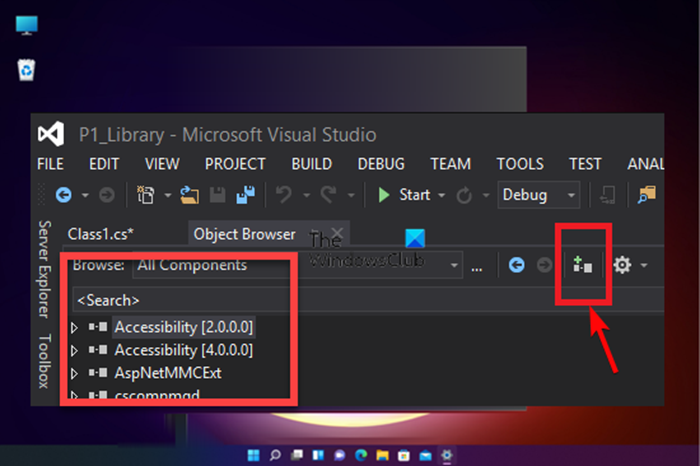
utorrent ne deluje
Privzeto je Object Browser nastavljen na Vse komponente , zato se morate prepričati, da brskalnik predmetov uporabljate pravilno. Naredite naslednje:
- Naložite sklop v Visual Studio.
- Naslednji klik na prijazna na zavihku menija.
- Izberite Brskalnik predmetov iz menija. Prav tako lahko kliknete gumb Ctrl+Alt+J kombinacijo tipk.
- Naslednja namestitev Prebrskaj Za Vse komponente s spustnega seznama.
- Zdaj na obsežnem seznamu komponent, ki jih je mogoče prenesti, izberite tisto, ki jo potrebujete Komponenta .
- Naslednji klik na Dodaj povezavam v izbranem projektu ikono v brskalniku predmetov, da jo dodate svoji kodi.
- Ponovite zgornje korake, da preprosto dodate kateri koli drug želeni referenčni predmet v knjižnico projekta.
3] Ročno dodajte Datoteka System.Runtime.WindowsRuntime.dll vašemu projektu
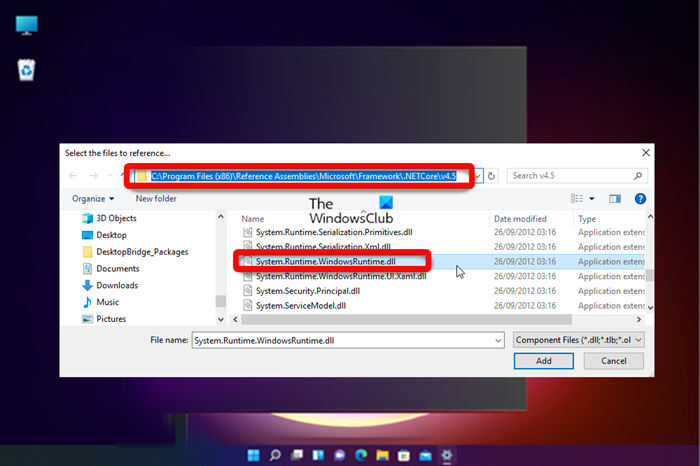
Napaka v pogledu je lahko posledica, če niste dodali povezave do pravilnega paketa. V tem primeru lahko težavo odpravite tako, da v projekt ročno dodate datoteko System.Runtime.WindowsRuntime.dll, tako da naredite naslednje:
- Odprite Visual Studio.
- Pojdi do Raziskovalec rešitev .
- Naslednji desni klik Reference .
- Izberite Dodaj povezavo iz kontekstnega menija.
- Na levi strani upravitelja povezav kliknite gumb Prebrskaj zavihek
- Naslednji klik na Prebrskaj na desni strani okna in se pomaknite do naslednje poti imenika:
- Na mestu izberite Vse datoteke s spustnega seznama.
- Zdaj poiščite in izberite System.Runtime.WindowsRuntime.dll mapa.
- Na koncu kliknite na Dodaj gumb za dodajanje datoteke DLL vašemu projektu.
To je vse!
Zdaj pa preberi : IntelliSense ne deluje v kodi VS
Kaj počne Windows Storage DLL?
Datoteka Windows.Storage DLL, znana tudi kot Microsoft WinRT Storage API, je običajno povezana z operacijskim sistemom Microsoft Windows. Je pomembna komponenta, ki zagotavlja pravilno delovanje programov Windows. V bistvu so za zagon programa potrebne datoteke DLL, čeprav se pogosto ne uporabljajo kot uredniške datoteke. V vsakem primeru, če je datoteka DLL poškodovana ali manjka v vašem sistemu, lahko dobite sporočilo o napaki, da datoteka DLL manjka.
ponastavi ms pisarno -
Kako uporabljati shrambo v sistemu Windows?
V sistemu Windows 11/10, če je nastavljen ali konfiguriran, prostori za shranjevanje običajno hranijo dve kopiji vaših podatkov, tako da boste, če eden od vaših pogonov odpove, še vedno imeli nepoškodovano kopijo vaših podatkov. Torej lahko uporabite prostore za shranjevanje za združevanje dveh ali več pogonov v pomnilniško področje in nato uporabite zmogljivost iz tega področja za ustvarjanje navideznih pogonov, imenovanih skladišča .















