Kot strokovnjak za IT sem opazil, da ima veliko ljudi težave s počasnim odpiranjem File Explorerja v sistemu Windows 11/10. Tukaj sem, da vam pomagam osvetliti situacijo in ponuditi nekaj možnih rešitev. Obstaja nekaj razlogov, zakaj vaš File Explorer deluje počasi. Morda je to zato, ker imate v računalniku shranjenih veliko datotek in map, ali pa je vzrok poškodovana datoteka. Kakor koli že, obstaja nekaj stvari, ki jih lahko storite, da poskusite odpraviti težavo. Ena stvar, ki jo lahko poskusite, je, da počistite zgodovino File Explorerja. Če želite to narediti, pojdite na možnosti Raziskovalca datotek in izberite »Počisti zgodovino«. S tem boste odstranili vse datoteke ali mape, do katerih ste nedavno dostopali in bi lahko povzročile upočasnitev. Druga stvar, ki jo lahko poskusite, je zagnati čiščenje diska. To bo pomagalo odstraniti vse neželene datoteke, ki bi lahko zamašile vaš sistem in povzročile upočasnitev. Če želite to narediti, pojdite v meni Start in vnesite »Čiščenje diska«. Upajmo, da bo ena od teh rešitev pomagala pospešiti vaš File Explorer. Če ne, lahko poskusite še nekaj drugih stvari, kot je nadgradnja RAM-a vašega računalnika ali zagon čistilnika registra.
izbrani disk ni fiksni mbr disk
Raziskovalec datotek je eno najpogosteje uporabljenih orodij v računalnikih z operacijskim sistemom Windows. Vsi pretirano uporabljamo svoje računalnike za prenos in upravljanje datotek; Raziskovalec datotek pomaga pri vsem tem. S primerom, kot je resnica, je lahko zelo obremenjujoče, ko Raziskovalec se odpira počasi . Upočasnitve Raziskovalca datotek niso neobičajne, toda na vašo srečo obstaja nekaj preprostih popravkov, ki jih lahko uporabite, da ponovno vzpostavite hitrost.

Zakaj se moj File Explorer odpre tako dolgo?
Razlogov, zakaj se File Explorer počasi odziva na ukaze, je lahko več. Pogost pojav je, da imajo uporabniki na svojem računalniku hkrati zagnanih preveč programov, kar lahko upočasni File Explorer. Ena stvar, ki jo lahko naredite neposredno, je zaustavitev aplikacij v ozadju prek upravitelja opravil. Drugi možni razlogi za to vključujejo poškodbe sistemskih datotek, zlonamerno programsko opremo ali neposodobitev na najnovejšo različico sistema Windows.
File Explorer se v sistemu Windows 11 odpira počasi
Če se Raziskovalec datotek odpre zelo počasi, lahko pospešite nalaganje Raziskovalca v sistemu Windows 11/10 z upoštevanjem teh nasvetov. Pogosti dejavniki za takšno težavo vključujejo poškodovano sistemsko datoteko, dodatke ali virusno okužbo vašega računalnika.
posnetek zaslona nimbus
- Znova zaženite File Explorer
- Onemogoči hitri dostop
- Onemogoči ploščo za predogled
- Spremenite privzeto mesto odpiranja raziskovalca datotek
- Zaženite preverjanje sistemskih datotek
- Preglejte svoj računalnik s protivirusno programsko opremo
- Odpravljanje težav v stanju čistega zagona
1] Znova zaženite File Explorer.
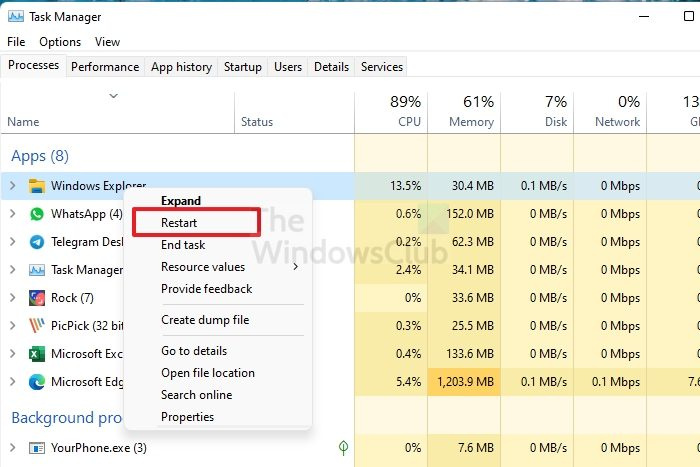
Prva stvar, ki jo morate storiti, ko naletite na počasen ali hroščast File Explorer, je, da znova zaženete File Explorer. Ponovni zagon njegovih komponent s svežim kompletom lahko pomaga, da File Explorer deluje enako gladko kot prej:
- Kliknite iskalno vrstico v opravilni vrstici, poiščite Upravitelj opravil in odprite nastalo možnost.
- Prepričajte se, da se File Explorer izvaja v ozadju.
- V razdelku Aplikacije na zavihku Procesi boste našli Windows Explorer.
- Kliknite z desno miškino tipko in izberite Ponovni zagon.
Ko znova zaženete, znova odprite File Explorer in preverite, ali deluje z normalno hitrostjo ali ne.
Preberi : Windows Explorer se zruši v mapi Videoposnetki.
chrome vs firefox kvant
2] Onemogoči hitri dostop
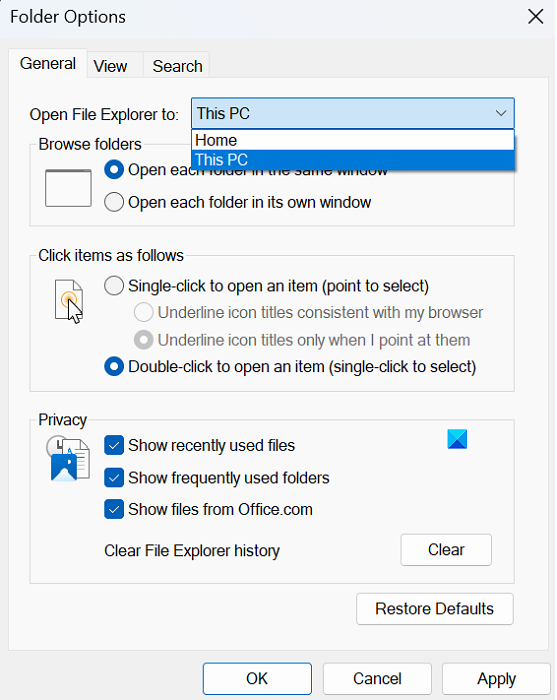
Orodna vrstica za hitri dostop vsebuje nabor bližnjic do najpogosteje uporabljenih funkcij Raziskovalca datotek. Če je vaš sistem preobremenjen z delom, potem vklop hitrega dostopa še bolj visi v aplikaciji File Explorer. Zato bi morali onemogočiti hiter dostop v primeru počasnega File Explorerja.
- Odprite File Explorer
- Kliknite ikono Elipse v orodni vrstici na vrhu in izberite Možnosti.
- Počistite polje »Prikaži nedavno uporabljene datoteke« in »Prikaži pogosto uporabljene mape v hitrem dostopu«.
- Kliknite »Počisti



![Tiskalnik HP se ne more povezati s strežnikom [popravljeno]](https://prankmike.com/img/hp/DF/hp-printer-cannot-connect-to-server-fixed-1.png)










