Uvod Če ste strokovnjak za IT, veste, da srednji klik ni vedno zanesljiv v Firefoxu v sistemu Windows. V tem članku vam bomo pokazali, kako odpraviti to težavo, da se boste lahko vrnili na delo. Najprej si poglejmo, kaj bi lahko povzročalo težavo. Obstaja nekaj možnih vzrokov, vključno z: -Spor z drugim programom ali razširitvijo - Poškodovan profil - Posodobitev Firefoxa z napakami Ko ugotovite možni vzrok, lahko sledite spodnjim korakom, da odpravite težavo. Odpravljanje težav Če imate to težavo, morate najprej preveriti, ali obstajajo spori. Odprite Firefox in pojdite v upravitelja dodatkov. Tukaj lahko onemogočite ali odstranite vse programe ali razširitve, ki so v sporu. Če s tem ne odpravite težave, je naslednji korak, da poskusite z drugim profilom. Če želite to narediti, boste morali ustvariti nov profil v Firefoxu. Ko to storite, lahko preklopite na nov profil in preverite, ali se težava še vedno pojavlja. Če se težava še vedno pojavlja, je težava verjetno v nedavni posodobitvi Firefoxa. V tem primeru je najbolje počakati na izdajo nove posodobitve. Medtem lahko uporabljate drug brskalnik ali starejšo različico Firefoxa. Zaključek Če ste strokovnjak za IT, veste, da srednji klik ni vedno zanesljiv v Firefoxu v sistemu Windows. V tem članku smo vam pokazali, kako odpraviti to težavo, da se lahko vrnete na delo.
Če ste uporabnik Firefoxa, morda veste, da lahko srednji klik miške uporabite za različne namene v Firefoxu, kot je odpiranje povezav v novih zavihkih, premikanje spletne strani z različnimi hitrostmi brez uporabe drsnega kolesca itd. srednja miška gumb izvaja enake funkcije tudi v drugih priljubljenih brskalnikih, kot so Chrome, Edge itd. Za nekatere uporabnike srednji klik ne deluje v Firefoxu . Po njihovem mnenju se težava pojavlja samo v Firefoxu. Ko uporabljajo druge brskalnike, srednji klik miške deluje dobro. V tem članku vam bomo razložili, kaj morate storiti, če naletite na to težavo.
windowssapps

Zakaj moj srednji klik miške ne deluje?
Razlogov, zakaj srednji klik miške ne deluje, je lahko veliko. Glavni razlog je okvara strojne opreme miške. Možno je, da se je na drsnem kolescu nabral prah, zaradi česar srednji klik ne deluje. Drugi razlog je poškodovan gonilnik miške.
Srednji klik ne deluje v Firefoxu v sistemu Windows 11/10
Če tvoj srednji klik ne deluje v Firefoxu , uporabite naslednje rešitve za rešitev težave. Preden nadaljujete, predlagamo, da preverite, ali se ista težava pojavlja v drugih brskalnikih. Če je tako, je morda vaša miška okvarjena. Predlagamo tudi, da pravilno očistite miško.
- Preverite posodobitve za Firefox
- Preverite nastavitve Firefoxa
- Spremenite konfiguracijske nastavitve Firefoxa
- Zaženite Firefox v načinu za odpravljanje težav
- Ponovno namestite gonilnik miške
- Osvežite Firefox.
Oglejmo si vse te popravke podrobno.
1] Preverite posodobitve za Firefox
Priporočljivo je, da programsko opremo vedno posodabljate. Čeprav Firefox samodejno namesti posodobitve, ko so na voljo, vam priporočamo, da posodobitve za Firefox preverite ročno. Če želite to narediti, sledite spodnjim korakom:
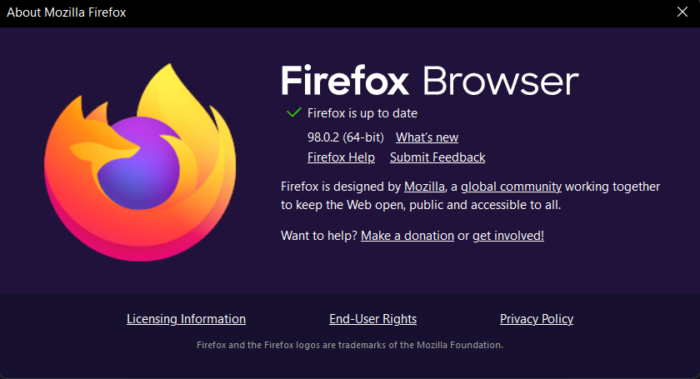
- Odprite Firefox.
- Kliknite na tri vodoravne črte v zgornjem desnem kotu.
- Pojdi do ' Pomoč > O Firefoxu ».
Firefox bo nato preveril posodobitve. Če uporabljate najnovejšo različico, boste videli naslednje sporočilo:
Firefox posodobljen
2] Preverite nastavitve Firefoxa
Ko pritisnete srednji gumb miške na spletni strani v Firefoxu, se kazalec miške spremeni v ikono puščice. Če ima spletna stran na voljo navpično in vodoravno drsenje, boste videli štiri ikone s puščicami, ki kažejo levo, desno, gor in dol. Če vodoravno pomikanje na spletni strani ni na voljo, boste videli samo dve puščici, ki kažeta navzgor in navzdol. Zdaj lahko premikate kazalec miške v katero koli od teh štirih smeri, da se pomikate po strani brez uporabe drsnega kolesca.
Ta funkcija ne deluje, če Uporabite samodejno drsenje možnost je v Firefoxu onemogočena. Preverite ali ga imate ali ne. Naslednji koraki vam bodo pomagali:
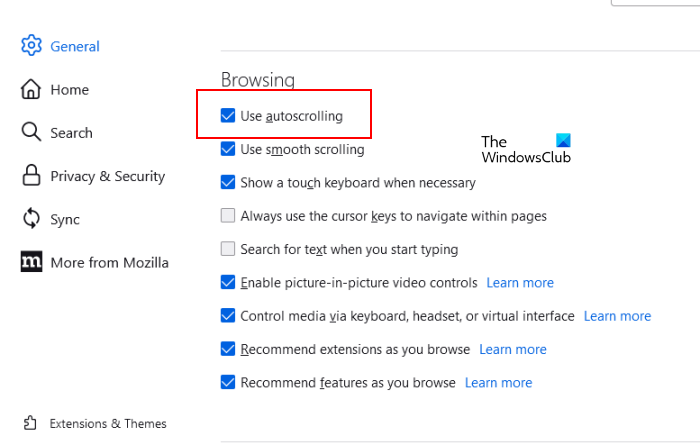
- V Firefoxu kliknite tri vodoravne črte v zgornjem desnem kotu in izberite nastavitve . Prav tako lahko vstopite o: nastavitve v novem zavihku in kliknite Priti noter .
- Izberite Splošno jeziček na levi strani.
- Pomaknite se navzdol in poiščite Brskanje razdelek.
- Poskrbi da Samodejno drsenje preverjeno. Če ne, ga izberite.
3] Spremenite konfiguracijske nastavitve Firefoxa
Če srednji klik ne odpre povezav, bo sprememba konfiguracijskih možnosti rešila težavo. Pri tem vam bodo pomagali naslednji koraki:
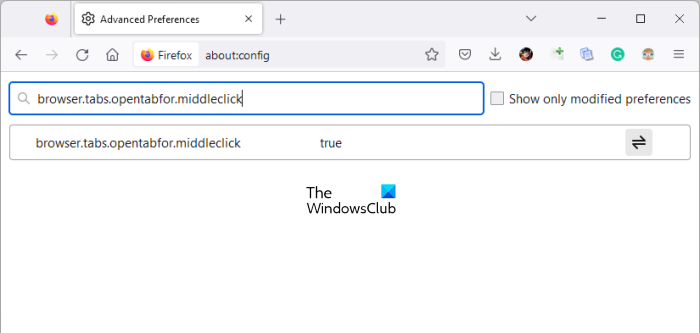
- Odprite nov zavihek v Firefoxu.
- Vrsta about: config in pritisnite Priti noter .
- Kliknite Tvegaj in pojdi naprej .
- Vrsta browser.tabs.opentabfor.middleclick v iskalni vrstici. Moral bi prikazati vrednost kot Prav .
Če vrednost browser.tabs.opentabfor.middleclick nameščen na LAŽI , dvokliknite nanj, da ga spremenite v prav . Firefox bo nato ob srednjem kliku začel odpirati povezave v novih zavihkih.
svet : Prav tako lahko s srednjim klikom miške odprete povezave v novem oknu namesto novih zavihkov v Firefoxu. Če želite to narediti, morate v Firefoxu ustvariti novo vrednost z urejevalnikom konfiguracij.
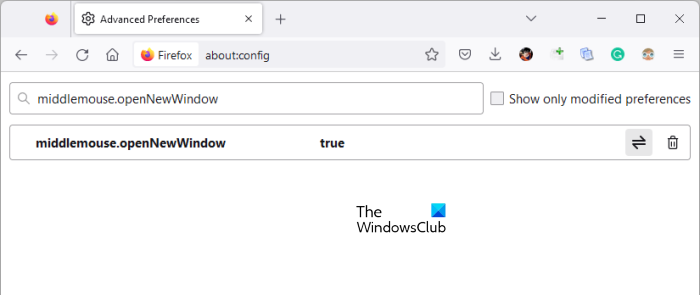
Odprite nov zavihek in vnesite about: config , in udaril Priti noter . Kliknite na Tvegaj in pojdi naprej gumb. Zdaj pa vstopi srednja miška.openNewWindow v iskalni vrstici. Izberite logično in kliknite na Plus ikona zraven. Zdaj dvakrat kliknite nanj, da spremenite njegovo vrednost prav . Ko nastavite njegovo vrednost na true, spremenite vrednost browser.tabs.opentabfor.middleclick Za LAŽI .
4] Zaženite Firefox v načinu za odpravljanje težav.
Včasih pride do težav zaradi razširitev v Firefoxu. Predlagamo, da zaženete Firefox v načinu za odpravljanje težav in preverite, ali srednji klik deluje. Način za odpravljanje težav je metoda za diagnosticiranje težav v Firefoxu. Ko odprete Firefox v tem načinu, bodo vse razširitve, teme in druge prilagoditve začasno onemogočene.
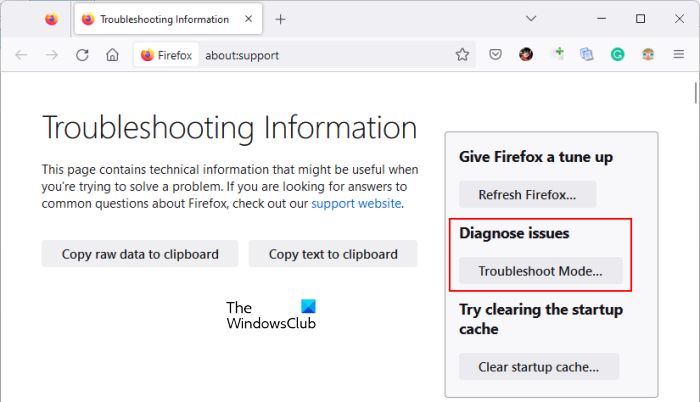
Za zagon Firefoxa v varnem načinu ali načinu za odpravljanje težav sledite spodnjim korakom:
- Kliknite na tri vodoravne črte v zgornjem desnem kotu.
- Pojdi do ' Pomoč > Dodatne informacije o odpravljanju težav ».
- Firefox bo odprl nov zavihek. Kliknite Način za odpravljanje težav Spodaj Diagnoza težave razdelek.
Če srednji klik začne delovati v načinu za odpravljanje težav, morate preveriti svoje razširitve. Če želite to narediti, zapustite način za odpravljanje težav Firefoxa in ga znova zaženite kot običajno. Zdaj onemogočite vse razširitve in preverite, ali je težava izginila. Če ne, onemogočite drugo razširitev in znova preverite stanje težave. Ponavljajte te korake, dokler ne najdete problematične razširitve. Ko ga najdete, ga odstranite in poiščite alternativo.
5] Znova namestite gonilnik miške.
Eden od možnih vzrokov za težavo je poškodovan ali zastarel gonilnik miške. Predlagamo, da znova namestite gonilnik miške. Če želite to narediti, sledite spodnjim korakom:
- Odprite upravitelja naprav.
- Razširi Miške in druge kazalne naprave vozlišče.
- Z desno miškino tipko kliknite gonilnik miške in izberite Izbriši napravo .
- Znova zaženite računalnik.
- Pri ponovnem zagonu priključite miško in gonilnik bo znova nameščen.
Gonilnik miške lahko poskusite namestiti tudi tako, da ga prenesete z uradnega spletnega mesta proizvajalca.
6] Posodobite Firefox
Če nobena od zgornjih rešitev ne odpravi težave, posodobite Firefox.
Upam, da to pomaga.
Preberi več : Tema Firefoxa se nenehno spreminja .
naredi windows 10 vprašanja




![Gmailovi gumbi ne delujejo ali se ne prikažejo [Popravljeno]](https://prankmike.com/img/gmail/B4/gmail-buttons-not-working-or-showing-fixed-1.jpg)









