Če ste IT strokovnjak, veste, da je storitev Oculus Assistant lahko prava muka. Nenehno se ustavlja in začenja in spremljati ga je lahko prava muka. Vendar pa lahko nekaj storite, da bo delovalo nemoteno. Tu je nekaj nasvetov za nemoteno delovanje storitve Oculus Assistant: 1. Redno znova zaženite storitev Oculus Assistant. To bo pomagalo preprečiti, da bi se zataknilo, in pomagalo, da bo delovalo gladko. 2. Storitev Oculus Assistant posodabljajte. Tako boste zagotovili najnovejše funkcije in popravke napak. 3. Preverite, ali je vaša storitev Oculus Assistant pravilno konfigurirana. To vključuje zagotavljanje, da so odprta pravilna vrata in da so konfigurirani pravilni naslovi IP. 4. Če imate še vedno težave, se lahko vedno obrnete na podporo za Oculus. Pomagajo vam lahko odpraviti morebitne težave, ki jih imate, in vam lahko pomagajo, da storitev Oculus Assistant znova deluje in nemoteno deluje.
Številni uporabniki so poročali, da ne morejo uporabljati tipkovnice svoje naprave Oculus. Ko poskušata narediti isto, trčita Storitev Oculus Assistant se nenehno ustavlja skočiti ven. V tej objavi bomo govorili o njih in videli, kaj lahko storite, da odpravite težavo in nemoteno uporabljate tipkovnico.

Storitev Fix Oculus Assistant se nenehno ustavlja
Če se storitev Oculus Assistant nenehno ustavlja, sledite tem korakom, da odpravite težavo.
- Posodobite aplikacijo za glasovne ukaze
- Ponastavite WiFi Oculus
- Onemogoči glasovne ukaze
- Vklopite vse funkcije tipkovnice
- V nastavitvah vklopite »Hey Facebook« in »App Sharing«.
- Počisti podatke brskalnika Oculus.
- Ponastavite Oculus na tovarniške nastavitve
Pogovorimo se o njih podrobno.
1] Posodobite aplikacijo za glasovni nadzor
Eden od glavnih razlogov, zakaj se storitev Oculus Assistant vedno znova ustavi, je napaka v aplikaciji Voice Command. Zdi se, da je težava razširjena na različnih napravah po vsem svetu. Za posodobitev aplikacije sledite spodnjim korakom.
- Pojdite na nastavitve Oculus.
- Preklopite na Aplikacije > Posodobitve.
- Zdaj preveri Posodobitev aplikacije za glasovno upravljanje na voljo.
- Prenesite in namestite razpoložljive posodobitve.
Če ta metoda ni delovala, uporabite spodnjo alternativno metodo za posodobitev aplikacije.
- Pojdi do Nastavitve > Knjižnica > Aplikacije Oculus.
- Kliknite tri pike, »Podrobnosti« in nato »Posodobitve«.
- Na koncu znova zaženite napravo in vaša aplikacija bo posodobljena.
Po posodobitvi aplikacije Oculus preverite, ali je težava odpravljena.
Windows 10 koledar
2] Znova zaženite Wi-Fi Oculus.
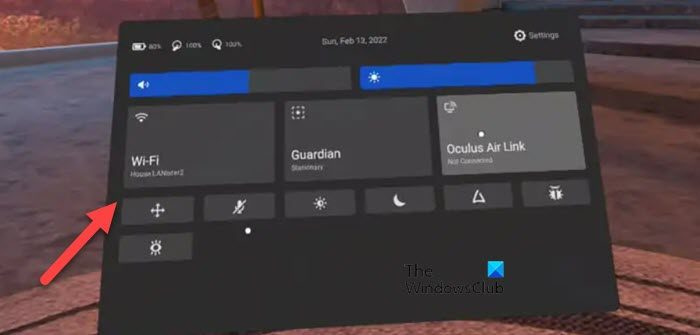
Na to težavo lahko naletite tudi zaradi okvare omrežja. V tem primeru je najboljši način za odpravo težave tako, da v napravi Oculus izklopite in vklopite Wi-Fi. Če želite storiti enako, zaženite hitre nastavitve in kliknite ikono WiFi. Nato s stikalom izklopite WiFi v napravi. Na koncu ga znova vklopite in preverite, ali je težava odpravljena.
Če to ne deluje, poskusite znova vklopiti in izklopiti usmerjevalnik. To popravi morebitne napake v vašem omrežju in omrežnih napravah. Sledite predpisanim korakom, da storite enako.
- Izklopite usmerjevalnik.
- Odklopite vse njegove kable.
- Počakajte 30 sekund, vklopite napravo in povežite kable.
Na koncu preverite, ali je težava še vedno prisotna.
3] Onemogoči glasovne ukaze
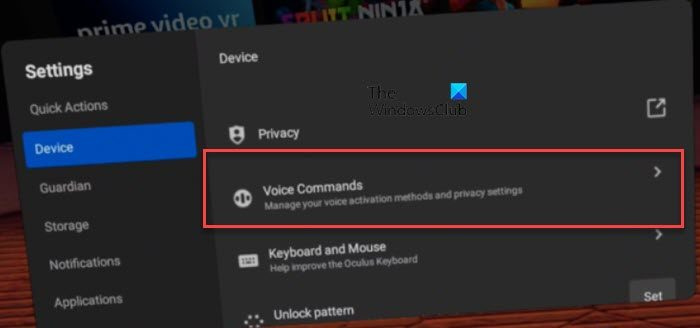
Če ne najdete posodobitev glasovnih ukazov, vaša naprava morda nima popravka napak. V tem primeru moramo onemogočiti glasovne ukaze in počakati, da se posodobitev izda. Ko je posodobitev izdana, jo lahko namestite in znova omogočite funkcijo. Do takrat ga pustite onemogočenega in sledite predpisanim korakom, da storite enako.
- kosilo nastavitve in pojdi na Sistem.
- Kliknite na Glasovni ukazi možnost.
- Onemogočite vsako funkcijo.
Na koncu znova zaženite napravo in preverite, ali je težava odpravljena. Če je težava odpravljena po onemogočanju te funkcije, počakajte na posodobitev in jo prenesite, ko bo na voljo.
4] Omogoči vse funkcije tipkovnice.
Eden od razlogov, zakaj se sporočilo o napaki nenehno pojavlja, je dejstvo, da so nekatere funkcije tipkovnice onemogočene. V tem primeru jih moramo omogočiti in preveriti, ali to pomaga. Tukaj je opisano, kako storiti enako.
- Odprite nastavitve naprave.
- Pojdi do Sistem.
- Pojdite na Keybaord in nato omogočite vse možnosti.
Na koncu znova zaženite napravo in upajmo, da bo vaša težava odpravljena.
5] V nastavitvah omogočite »Hey Facebook« in »App Sharing«.
Pomožna storitev se bo še naprej ustavila, če ne more dostopati do modulov, ki jih potrebuje za zagon. V tem primeru moramo vključiti Pozdravljeni Facebook in deljenje aplikacij posebnost. Če želite storiti enako, sledite predpisanim korakom.
- Najprej znova namestite aplikacijo Oculus na svoj mobilni telefon.
- Nato se v napravi Oculus pomaknite do Nastavitve > Eksperimentalne funkcije.
- vklopiti 'Pozdravljen, Facebook'.
- Pojdite nazaj in nato na 'Računi'.
- Končno prižgi Skupna raba aplikacij.
Upam, da vam bo to pomagalo.
6] Počistite podatke brskalnika Oculus.
Znano je, da poškodovani podatki brskanja povzročajo čudne težave, ta vedenjski vzorec je bil opažen v različnih brskalnikih in brskalnik Oculus ni brez te napake. V tem primeru bomo počistili podatke brskanja tako, da sledimo spodnjim korakom in preverimo, ali to pomaga.
- V brskalniku Oculus pojdite v meni s klikom na tri navpične pike.
- Izberite Počisti podatke brskanja možnost.
- Zdaj v spustnem meniju izberite »Začetek časa« in kliknite gumb »Počisti podatke«.
Na koncu znova zaženite napravo in preverite, ali je težava odpravljena.
7] Ponastavite Oculus na tovarniške nastavitve
Če vse drugo odpove, je zadnja možnost ponastavitev naprave Oculus na tovarniške nastavitve. Če želite storiti enako, lahko uporabite aplikacijo Meta Quest ali nastavitve vgrajenih slušalk.
Če želite ponastaviti slušalke Oculus z aplikacijo Quest, sledite tem korakom.
- Zaženite aplikacijo Meta Quest in se pomaknite do razdelka Naprave.
- Pojdi do Nastavitve > Napredne nastavitve > Napredne nastavitve.
- Na koncu kliknite Ponastavitev na tovarniške nastavitve in nato Ponastavi.
Če želite s slušalkami ponastaviti na tovarniške nastavitve, sledite podanim korakom.
- Izklopite slušalke in hkrati pritisnite gumba za vklop in zmanjšanje glasnosti.
- Ko se prikaže zagonski zaslon, pojdite na Factory Reset.
- Izberite Da, izbriši in ponastavi na tovarniške nastavitve.
Med postopkom namestitve ne nameščajte vseh aplikacij. Na koncu preverite, ali je težava odpravljena.
svetlost površine pro 3 ne deluje
Preberite: Napaka pri nakupu ali plačilu v Oculus Store
Zakaj nenehno piše, da se storitev Oculus Assistant nenehno ustavlja?
Pomočnik Oculus se bo še naprej ustavljal, če je v vdelani programski opremi slušalk kakšna napaka ali če vaše slušalke niso pravilno konfigurirane. V obeh primerih smo omenili rešitve za reševanje težav. Torej, pomaknite se navzgor in si oglejte naše rešitve, upam, da boste zlahka odpravili težavo.
Kako popraviti pokvarjeno aplikacijo Oculus?
Aplikacija Oculus morda ne bo delovala, če so njene datoteke poškodovane. V tem primeru morate popolnoma odstraniti aplikacijo, vključno z brisanjem vseh njenih datotek ter nato prenesti in namestiti novo kopijo iste aplikacije. Namestitev nove kopije zagotavlja, da ni poškodovanih datotek in da je vaša težava rešena.
Preberite tudi: Oculus Quest 2 se ne poveže z računalnikom
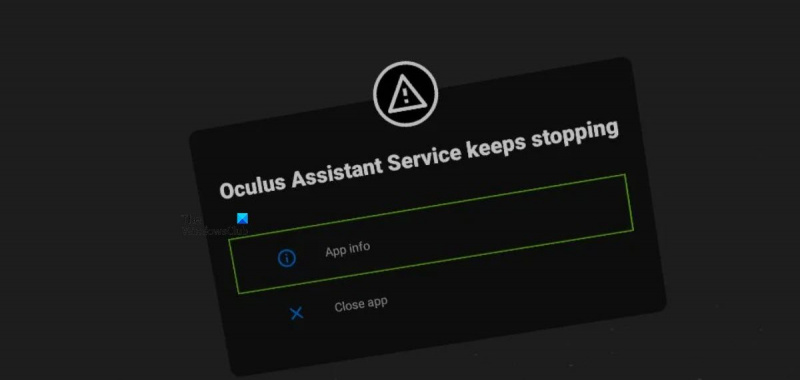











![Waterfox ne odpira ali nalaga strani v računalniku z operacijskim sistemom Windows [Popravljeno]](https://prankmike.com/img/browsers/CC/waterfox-not-opening-or-loading-pages-on-windows-pc-fixed-1.jpg)


