Kot strokovnjaka za IT me pogosto sprašujejo o najboljšem načinu, kako ostati povezan, ko ste na poti. In moj odgovor je vedno enak: poskrbite, da imate dostopno točko. Dostopna točka je majhna prenosna naprava, ki vam omogoča dostop do interneta, kjer koli ste. Popolne so, ko ste na poti in morate ostati povezani. Večina dostopnih točk uporablja isto mobilno podatkovno omrežje kot vaš telefon, tako da lahko vzpostavite povezavo, tudi če Wi-Fi ni na voljo. In če imate podatkovni načrt z dovoljeno hitrostjo prenosa podatkov, lahko vzpostavite povezavo z bliskovito hitrostjo. Ne pozabite pa, da niso vse vroče točke enake. Nekatere dostopne točke delujejo samo z določenimi napravami, medtem ko imajo druge omejene količine podatkov. Torej, če ste na trgu za dostopno točko, poskrbite, da opravite raziskavo, da boste našli tisto, ki je prava za vas.
Če vaš računalnik z operacijskim sistemom Windows 11 ne oddaja dostopne točke 5 GHz, upoštevajte te nasvete, da se znebite te težave. Obstajajo lahko različni razlogi, zakaj vaš računalnik morda ne oddaja 5 GHz vročih točk, kot je 2,4 GHz. Ta članek pojasnjuje nekaj najpogostejših vzrokov in rešitev za odpravo te težave v nekaj minutah.

Dostopna točka 5 GHz ni na voljo v sistemu Windows 11
Če 5 GHz ni na voljo v sistemu Windows 11, poskusite naslednje rešitve:
- Preverite, ali vaš računalnik podpira pas 5 GHz.
- Preverite nastavitve mobilne dostopne točke
- Posodobite gonilnik Wi-Fi
- Zaženite orodje za odpravljanje težav z omrežno kartico
Če želite izvedeti več o teh nasvetih in trikih, nadaljujte z branjem.
1] Preverite, ali vaš računalnik podpira frekvenčni pas 5 GHz.
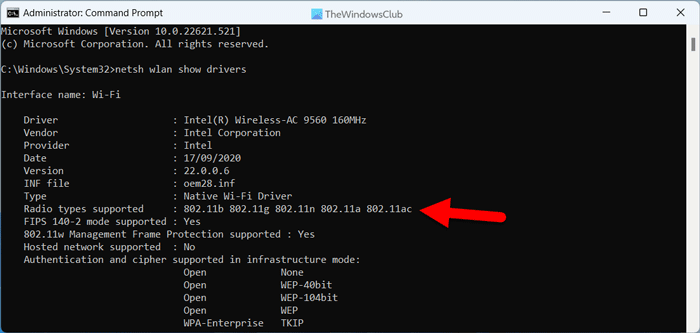
smer binga
To je prva stvar, ki jo morate storiti, če vaš računalnik z operacijskim sistemom Windows 11 ne oddaja omrežja 5 GHz, ampak se zlahka poveže z omrežjem 2,4 GHz. Z ukazno vrstico je povsem preprosto preveriti, ali vaš računalnik podpira omrežje 5 GHz ali ne. Če želite preveriti to omrežno nastavitev, sledite tem korakom:
- Iskanje ekipa v iskalnem polju v opravilni vrstici.
- Kliknite na Zaženi kot skrbnik možnost.
- Pritisnite ja gumb v pozivu UAC.
- Vnesite ta ukaz: netsh wlan pokaži gonilnike
- Preverite Podprte vrste radia razdelek.
Če se prikaže 802.11n, 802.11g, in 802.11b , vaš računalnik podpira samo omrežje 2,4 GHz. Vendar, če se prikaže 802.11a oz 802.11ac , to pomeni, da lahko uporabljate omrežje 5 GHz.
2] Preverite nastavitve mobilne dostopne točke.
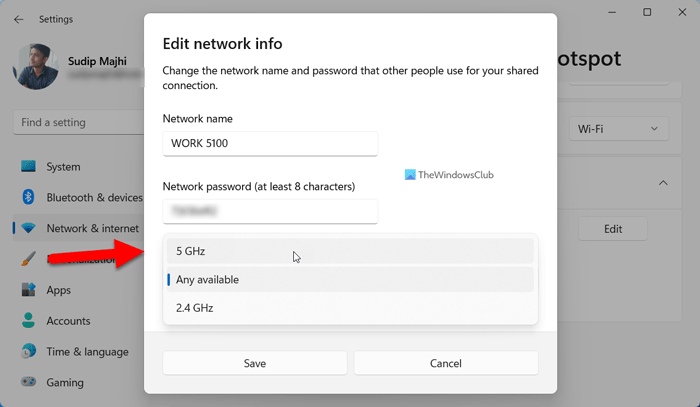
Tudi če veste, da ste na plošči z nastavitvami sistema Windows izbrali omrežje 5 GHz, znova preverite pas oddajanja. Če želite to narediti, sledite tem korakom:
- Pritisnite Win+Me da odprete nastavitve sistema Windows.
- Pojdi do Omrežje in internet razdelek.
- Kliknite na Mobilna dostopna točka meni na desni strani.
- Razširi Značilnosti razdelek.
- Pritisnite Uredi gumb.
- Razširi doseg omrežja spustni meni.
- Izberite 5 GHz možnost.
- Pritisnite obdrži gumb.
Nato preverite, ali lahko vaše naprave zajamejo omrežje 5 GHz ali ne.
3] Posodobite gonilnik WiFi
Če ste nedavno namestili Windows 11, je priporočljivo, da najprej namestite ustrezen gonilnik. Če pa ste to že storili, vam svetujemo, da preverite, ali je na voljo kakšna posodobitev za vaš gonilnik Wi-Fi ali ne. Posodobitev lahko poiščete na uradnem spletnem mestu proizvajalca prenosnika.
Preberite: Kako namestiti gonilnike Wi-Fi za Windows
4] Zaženite orodje za odpravljanje težav z omrežnim adapterjem.
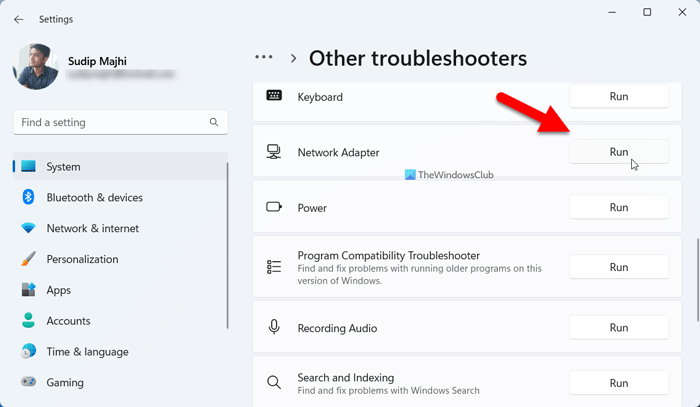
Če vam nobena od zgornjih rešitev ni pomagala, lahko zaženete orodje za odpravljanje težav z omrežno kartico. Ni vam treba ničesar prenesti ali namestiti, saj je to orodje za odpravljanje težav priloženo namestitvi sistema Windows. Če želite zagnati orodje za odpravljanje težav z omrežno kartico, sledite tem korakom:
- Pritisnite Win+Me da odprete nastavitve sistema Windows.
- Pojdi do Sistem > Odpravljanje težav > Druga orodja za odpravljanje težav .
- najti Omrežni adapter orodje za odpravljanje težav.
- Pritisnite teči gumb.
Nato morate za to slediti navodilom na zaslonu.
Preberite: Wi-Fi 5GHz se ne prikaže v sistemu Windows
geslo delovne skupine za Windows
Kako omogočiti 5 GHz v sistemu Windows 11?
Ni vam treba storiti ničesar, da omogočite pas 5 GHz v sistemu Windows 11. Če pa pretakate omrežje, morate odpreti Spremenite informacije o omrežju ploščo, da jo ročno spremenite z 2,4 GHz na 5 GHz. Če želite omogočiti 5 GHz v sistemu Windows 11, preberite ta članek.
Se ne morete povezati z omrežjem Windows 11 5GHz?
Če se v sistemu Windows 11 ne morete povezati z omrežjem 5 GHz, morate upoštevati zgornje nasvete za odpravljanje težav. Začnite postopek tako, da preverite, ali ima vaš računalnik modul 5 GHz ali ne. Nato preverite, ali usmerjevalnik Wi-Fi oddaja povezavo 5 GHz ali ne. Po tem lahko sledite drugim zgoraj omenjenim rešitvam.
To je vse! Upam, da vam je ta vodnik pomagal.
Preberite: Kako prisiliti Wi-Fi, da se poveže pri 5 GHz v sistemu Windows.
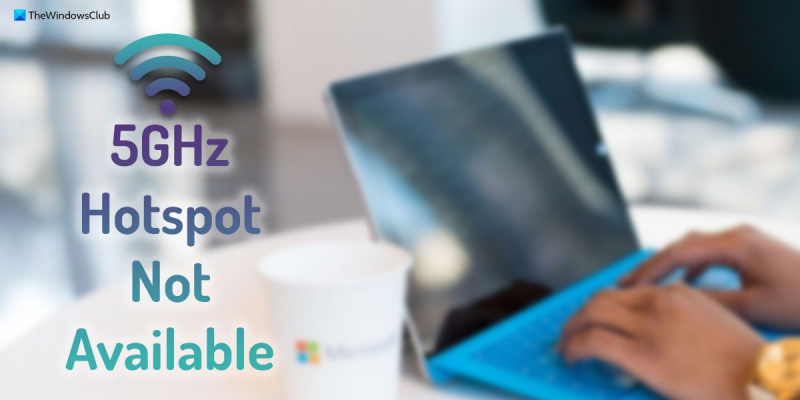






![Navedeno omrežno geslo ni pravilno [Popravek]](https://prankmike.com/img/network/BB/the-specified-network-password-is-not-correct-fix-1.jpg)







