Če ste strokovnjak za IT, veste, da obnovitev prejšnjih oken map ob prijavi ne deluje v sistemu Windows 11/10. To je lahko za uporabnike težava, še posebej, če imajo odprtih veliko map. Obstaja nekaj rešitev, s katerimi lahko pomagate svojim uporabnikom. Ena je ustvariti bližnjico do mape uporabnikovega profila in jo postaviti v meni Start. Na ta način lahko uporabnik preprosto klikne bližnjico in vsa prejšnja okna map bodo obnovljena. Druga rešitev je uporaba pripomočka drugega proizvajalca, kot je Folder Restore. Ta pripomoček vam omogoča obnovitev prejšnjih oken map s samo nekaj kliki. Če iščete trajno rešitev, lahko poskusite spremeniti register. Preprosto se pomaknite do naslednjega ključa: HKEY_CURRENT_USERSoftwareMicrosoftWindowsCurrentVersionExplorerAdvanced Nato ustvarite novo vrednost DWORD z imenom RestorePrevFolderWindows in jo nastavite na 1. To bo omogočilo funkcijo obnovitve prejšnjih oken map ob prijavi. Upoštevajte, da te rešitve morda ne bodo delovale za vse uporabnike. Če imate še vedno težave, se lahko kadar koli obrnete na Microsoftovo podporo za dodatno pomoč.
Obnavljanje prejšnjih oken map ob prijavi je lahko zelo koristno za tiste, ki zelo pogosto delajo z določenim nizom map. Če omogočite to funkcijo, lahko ob naslednjem zagonu računalnika z operacijskim sistemom Windows odprete mape, ki ste jih odprli, ko ste se zadnjič odjavili. To lahko pomaga, ko delate z nekaterimi mapami Raziskovalca datotek, vendar jih morate pustiti na polovici. Če iz nekega razloga ugotovite, da ta funkcija ne deluje več, se te pomembne mape ne bodo samodejno odprle. Danes si bomo ogledali rešitve, ki jih lahko uporabite za popravilo Obnovi prejšnja okna map ob prijavi možnost ne deluje.

Obnovitev prejšnjih oken map ob prijavi ne deluje v sistemu Windows 11/10
Čeprav je razlog, zakaj ta funkcija ne deluje, dvoumen in neznan, bi ga lahko povzročila poškodba sistemske datoteke. Zato bodo rešitve, uvedene za odpravo te težave, osredotočene na popravljanje omenjenih datotek z uporabo ustreznih ukaznih vrstic ali spreminjanje registra. Preden začnemo izvajati kakršne koli spremembe, se prepričajte, da imate v računalniku nameščene najnovejše posodobitve OS. Da bo ta možnost znova delovala, lahko naredite naslednje:
- Zaženite skeniranje SFC in DISM, da popravite poškodovane sistemske datoteke.
- Ustvarite nove registrske ključe
- Izbrišite obstoječe vnose v registru
1] Zaženite skeniranje SFC in DISM, da popravite poškodovane sistemske datoteke.
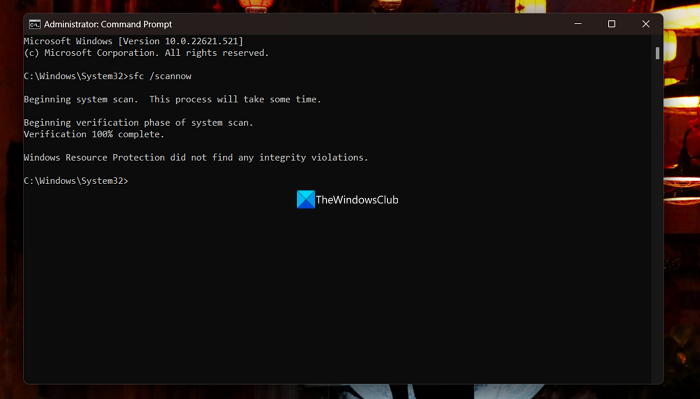
Pregledovanje ukazne vrstice, kot sta SFC in DISM, pomaga zagotoviti, da ni poškodovanih datotek, in jih popraviti, če so. Tukaj je, kako jih lahko zaženete:
- V iskalni vrstici opravilne vrstice poiščite ukazni poziv in ga zaženite kot skrbnik.
- Prilepite naslednjo ukazno vrstico in pritisnite Enter:
- Skeniranje bo trajalo nekaj časa. Ko vaš terminal sporoči »Preverjanje je 100 % končano














