Če imate težave pri povezovanju z internetom ali če se vaš WiFi adapter TP-Link WN821N ne prikaže na seznamu razpoložljivih omrežij, lahko poskusite nekaj stvari. Najprej preverite, ali je adapter pravilno nameščen in ali so gonilniki posodobljeni. Če uporabljate Windows, lahko to storite tako, da odprete upravitelja naprav in v razdelku Omrežni adapterji poiščete adapter TP-Link WN821N. Če je adapter tam naveden, je pravilno nameščen in lahko nadaljujete na naslednji korak. Če se adapter ne prikaže v upravitelju naprav, je možno, da ni pravilno nameščen. Poskusite odstraniti in znova namestiti programsko opremo adapterja. Ko preverite, ali je adapter nameščen in pravilno deluje, je naslednji korak, da se prepričate, da je pravilno konfiguriran. Odprite pripomoček TP-Link WN821N Utility in pojdite na zavihek Brezžične nastavitve. Prepričajte se, da je SSID (ime omrežja) nastavljen na pravilno vrednost in da je vrsta omrežja nastavljena na Infrastruktura (kar pomeni, da se povezujete z usmerjevalnikom ali dostopno točko). Če vse od naštetega ne deluje, je možno, da je težava v samem adapterju. V tem primeru se boste morali za nadaljnjo pomoč obrniti na podporo strankam TP-Link.
Če tvoj TP-Link WN821N WiFi adapter ne deluje ali ne zaznava omrežij potem vam lahko ta objava pomaga. Usmerjevalniki TP-Link lahko delijo povezavo 3G/4G z več brezžičnimi napravami, vključno s pametnimi telefoni, tablicami in prenosniki. Omogočajo tudi dostop do interneta za žične naprave, kot so namizni računalniki. Toda v zadnjem času se veliko uporabnikov pritožuje, da njihov WiFi adapter TP-Link WN821N ne deluje ali ne zaznava omrežij.
Procesor hladilnika procesorja Windows 10

Popravite, da adapter WiFi TP-Link WN821N ne deluje ali zaznava omrežja
Glavni vzrok te težave so zastareli ali poškodovani omrežni gonilniki. Vendar je morda nekaj narobe z adapterjem Wi-Fi. Na srečo lahko to popravite na naslednje načine:
- Zaženite orodje za odpravljanje težav z omrežno kartico
- Znova zaženite storitve WLAN AutoConfig.
- Namestite omrežne gonilnike v združljivem načinu
- Zaženite te omrežne ukaze
- Izklopite in znova vklopite usmerjevalnik
Zdaj si jih bomo podrobneje ogledali.
1] Zaženite orodje za odpravljanje težav z omrežnim adapterjem.
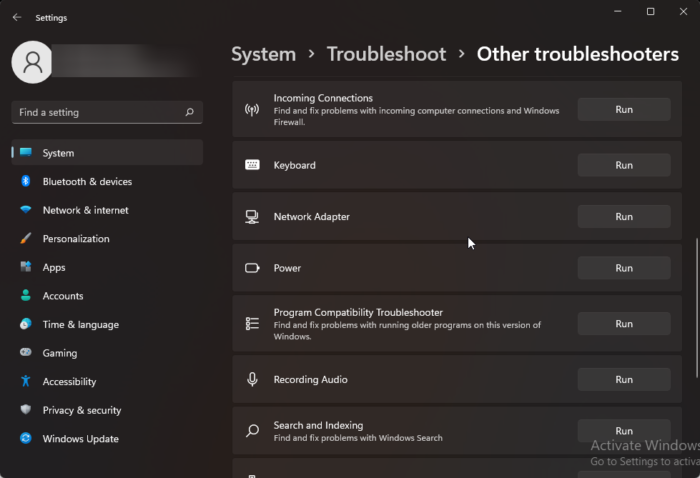
Preden začnete z različnimi metodami za odpravljanje te težave, poskusite zagnati Microsoftove storitve za samodejno odpravljanje težav kot prvi korak pri diagnosticiranju in odpravljanju težav. odpravite pogoste težave z omrežjem. Evo kako:
- kliknite Tipka Windows + I odprto nastavitve .
- Pomaknite se navzdol in kliknite Odpravljanje težav > Druga orodja za odpravljanje težav .
- Pritisnite teči blizu Omrežni adapter in sledite navodilom na zaslonu.
2] Znova zaženite storitve WLAN AutoConfig.
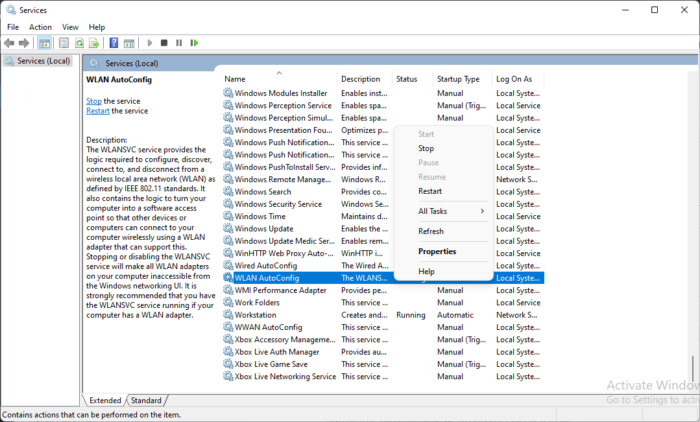
Storitev Wireless AutoConfig izbere, na katero brezžično omrežje se vaš računalnik samodejno poveže. To vključuje samodejno izbiro in povezovanje z bolj priljubljenim brezžičnim omrežjem, ko je na voljo. Ponovni zagon te storitve lahko pomaga odpraviti težave, povezane z omrežno kartico. Tukaj je, kako lahko to storite:
- kliknite Tipka Windows + R odprto teči pogovorno okno.
- Vrsta storitve.msc in udaril Priti noter .
- Pomaknite se navzdol in poiščite Brezžična samodejna nastavitev .
- Desni klik na storitev in izberite teči znova .
- Po tem znova zaženite napravo in preverite, ali je težava odpravljena.
3] Namestite omrežne gonilnike v načinu združljivosti.
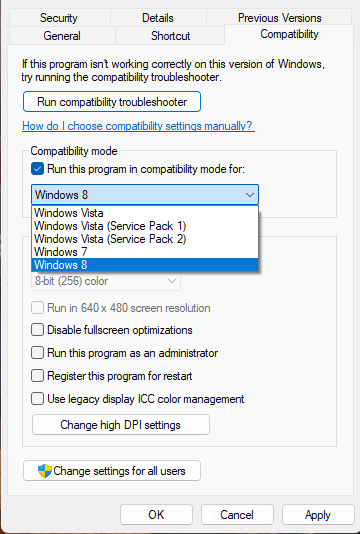
Namestitev omrežnih gonilnikov v združljivostnem načinu zažene programe z uporabo nastavitev iz prejšnje različice sistema Windows. To storite tako:
- Prenesite gonilnik s spletnega mesta proizvajalca.
- Z desno tipko miške kliknite namestitveno datoteko gonilnika in izberite Značilnosti .
- Preklopite na Kompatibilnost zavihek in izberite Zaženite ta program v načinu združljivosti za .
- Potem izberite operacijski sistem Windows iz spustnega menija in nadaljujte z namestitvijo.
- Po tem znova zaženite napravo in preverite, ali je težava z adapterjem TP-Link WN821N WiFi odpravljena.
4] Zaženite te omrežne ukaze
Zaženite omrežne ukaze, da ponastavite sklad TCP/IP, osvežite naslov IP, ponastavite Winsock in počistite predpomnilnik razreševalca odjemalca DNS. To storite tako:
kliknite Windows ključ , Iskanje Ukazna vrstica in izberite Zaženi kot skrbnik .
Enega za drugim vnesite naslednje ukaze in pritisnite Priti noter .
vlc prilagodite vmesnik|_+_|
Po tem znova zaženite napravo.
5] Izklopite in znova vklopite usmerjevalnik.
Če vam nobeden od teh korakov ni uspel, je najverjetneje kriva vaša internetna povezava. Izvedite preizkus hitrosti ali izklopite in znova vklopite usmerjevalnik. Usmerjevalnik izklopite in znova vklopite tako:
- Odklopite usmerjevalnik in modem iz vira napajanja in počakajte vsaj 30 sekund.
- Ponovno priključite modem in usmerjevalnik na vir napajanja. Lučke na modemu bodo utripale. Počakajte, da prenehajo utripati.
- Počakajte nekaj minut, da se modem in usmerjevalnik TP-Link popolnoma vklopita.
- V računalniku se poskusite znova povezati.
Popraviti: Koda napake 90403 na nadzorni plošči WiFi usmerjevalnika TP-Link
Zakaj se moj adapter USB Wi-Fi ne prikaže?
Posodobljeni ali poškodovani omrežni gonilniki so najpogostejši razlog, zakaj adapterji USB Wi-Fi morda ne delujejo. To lahko popravite tako, da prenesete in znova namestite adapterje z uradne strani. Lahko pa je tudi posledica nestabilne internetne povezave, zato lahko pomaga ponovni zagon usmerjevalnika.
Zakaj moj podaljšek TP-Link ni prikazan na seznamu Wi-Fi?
Ta težava se običajno pojavi, če je vdelana programska oprema ekspanderja poškodovana ali če ne dobiva dovolj energije. Če želite to odpraviti, izvedite polni cikel napajanja vašega razširjevalnika TP-Link.
Ali potrebujem gonilnike za USB Wi-Fi adapterje?
Adapterje Wi-Fi podpirajo generični gonilniki, ki so privzeto nameščeni v operacijskem sistemu. Če pa uporabljate zunanji adapter ali adapter USB Wi-Fi, boste morali namestiti gonilnike, da bo adapter deloval.
Kako ponastaviti TP-Link na tovarniške nastavitve?
Če želite TP-link ponastaviti na tovarniške nastavitve, pritisnite in držite gumb WPS RESET 15 do 20 sekund, dokler indikator LED ne začne hitro utripati. Po tem spustite gumb in vaš usmerjevalnik se bo znova zagnal na tovarniško privzete nastavitve.
Preberite: Upravitelj profila WiFi: Oglejte si želene profile brezžičnega omrežja.















