Če uporabljate Windows 11 ali 10, lahko uporabite WinClean za čiščenje in optimizacijo sistema. WinClean je brezplačen pripomoček, ki olajša čiščenje trdega diska in izboljša zmogljivost. Tukaj je kratek pregled, kako deluje.
WinClean skenira vaš trdi disk in identificira datoteke, ki jih je mogoče varno izbrisati. Nato prikaže seznam datotek, ki jih je našel, skupaj z oceno, koliko prostora boste prihranili, če jih izbrišete. Nato se lahko odločite, katere datoteke želite izbrisati, ostalo pa bo naredil WinClean.
odstrani
WinClean vključuje tudi številne druge funkcije, ki vam pomagajo optimizirati vaš sistem. Lahko na primer defragmentira vaš trdi disk, popravi napake v registru in drugo. Na splošno je WinClean odlično orodje za uporabo, če želite ohraniti nemoteno delovanje sistema Windows.
Če želite uporabljati različne sistemske pripomočke ali odstraniti različne storitve ali spremeniti nekatere nastavitve v sistemu Windows 11 ali Windows 10, lahko izberete WinClean . WinClean je brezplačna in odprtokodna aplikacija, ki uporabnikom omogoča, da v nekaj minutah očistijo in optimizirajo svoj računalnik z operacijskim sistemom Windows 11/10.
Funkcije in možnosti programa WinClean
WinClean ima več možnosti in funkcij, s katerimi lahko hitro začnete delovati. Namesto da greste skozi nekaj zapletenih korakov, lahko uporabite WinClean za hitro uporabo. Čeprav vključuje veliko možnosti, lahko tukaj najdete seznam najpomembnejših stvari:
- Agresivno čiščenje diska
- Počistite dnevnike dogodkov
- Počisti zgodovino raziskovalca
- Izbrišite vse obnovitvene točke sistema
- Izbrišite neželene datoteke
- Pripomoček za načrtovano preverjanje diska
- Zaženite orodje za čiščenje diska
- Zaženite preverjanje sistemskih datotek
- Onemogoči oglase
- Onemogoči biometrične storitve
- Onemogoči storitve Bluetooth
- Onemogoči optimizacijo dostave
- Onemogoči telemetrijo in zbiranje podatkov
- Onemogoči storitve Hyper-V
- Vedno prikaži končnice datotek
- Vedno pokaži spore pri spajanju map
- Onemogoči blokiranje prenosov
- Onemogoči način mirovanja
- Onemogoči oznako pripone
- Onemogočite spletno iskanje v meniju Start
- Onemogoči sistematično ustvarjanje kratkih imen datotek
- Omogoči stari pregledovalnik fotografij Windows
- Kratke sekunde v uri v opravilni vrstici
- Prikaži celotno pot v naslovni vrstici File Explorerja
Kot smo že omenili, so v aplikaciji še druge možnosti. Vendar pa ga morate uporabiti, da jih najdete vse.
O tej aplikaciji WinClean morate vedeti dve pomembni stvari. Prvič, ustvari obnovitveno točko sistema vsakič, ko poskusite zagnati ukaz ali prilagoditi nastavitev. To je ena najpomembnejših praks, saj ste lahko vedno na varni strani.
Drugič, ima tri različne zavihke − Storitev , Debloat , in Nastaviti . Vse zgornje možnosti so združene v te tri razdelke, tako da vam ni treba porabiti veliko časa za iskanje prave možnosti.
Kako uporabljati WinClean za čiščenje in optimizacijo sistema Windows 11/10
Če želite uporabiti WinClean za čiščenje in optimizacijo sistema Windows 11/10, sledite tem korakom:
- Prenesite aplikacijo z GitHub in jo namestite.
- Odprite WinClean na vašem računalniku.
- Poiščite nastavitev, ki jo želite spremeniti.
- Označite ustrezno polje.
- Kliknite na Izvajanje skriptov gumb.
Če želite izvedeti več o teh korakih, nadaljujte z branjem.
Najprej morate prenesti aplikacijo iz GitHub in jo namestiti. Če uporabljate Windows 11, priporočamo, da prenesete 64-bitno različico. Če pa uporabljate Windows 10, je dobro, da preverite svojo arhitekturo in ustrezno prenesete namestitveni program. Po tem namestite aplikacijo na svoj računalnik. Za vašo informacijo, pri namestitvi aplikacije na vaš računalnik ni nič zapletenega.
pri namestitvi nekaterih posodobitev je prišlo do težav, vendar bomo poskusili znova pozneje.
Po tem odprite aplikacijo WinClean v računalniku. Najdete lahko takšno okno:

Kot že rečeno, lahko najdete tri različne zavihke. Če želite najti želeno možnost, morate pregledati te zavihke. Če želite na primer uporabiti pripomoček za preverjanje diska, odstraniti neželene datoteke ali počistiti dnevnike dogodkov, se morate pomakniti do Storitev Po drugi strani pa morate, če želite onemogočiti biometrične storitve, Hyper-V itd. Debloat zavihek
Če želite uporabiti možnosti, jih morate poiskati in potrditi ustrezno polje.
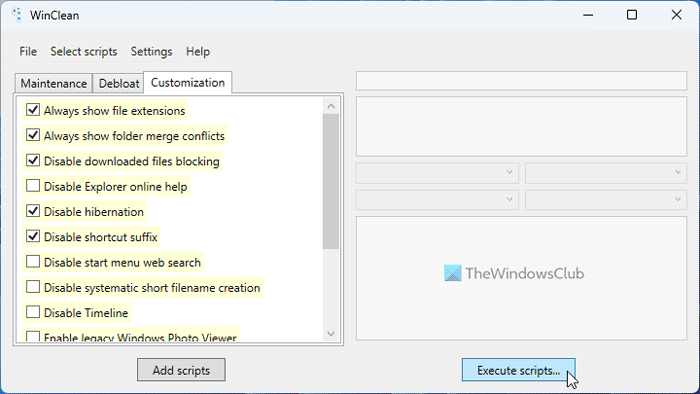
center za nalaganje pisarne 2016
Na koncu kliknite na Izvajanje skriptov gumb na desni za prijavo. Kot smo že omenili, ustvari obnovitveno točko sistema vsakič, ko poskušate nekaj spremeniti. Če ste že omogočili nastavitev obnovitvene točke sistema, vam ni treba storiti ničesar drugega. V nasprotnem primeru ga morate omogočiti za uporabo te aplikacije.
To je vse! Če želite, lahko prenesete WinClean iz github.com . Sporočite nam, kako ste ga našli.
Preberite: Clean Master za Windows bo očistil in optimiziral vaš računalnik
kako spremeniti ime kanala YouTube
Ali je Windows 11 bolje optimiziran kot Windows 10?
Razglasitev določene različice sistema Windows za boljšo od druge ni mogoča, dokler ne določite določil in pogojev. Odvisno je od več stvari. Na primer, povprečen uporabnik morda ne bo opazil razlike v hitrosti pri preklopu z Windows 10 na Windows 11. Po drugi strani pa lahko igralci iger doživijo zamik pri igranju iger v sistemu Windows 11. Vendar pa je po mnenju uradnikov Windows 11 na nek način boljši . kot Windows 10 v smislu funkcij, optimizacij itd.
Preberite: Nasveti za začetnike za optimizacijo sistema Windows za boljšo zmogljivost
Ali ima Windows 11 čistilec?
Da, tako kot Windows 10 ima tudi Windows 11 več čistil in možnosti za čiščenje sistema. Najdete lahko na primer orodje za čiščenje diska, senzor za shranjevanje itd. Lahko pa uporabite Optimizacija pogona možnost defragmentiranja trdega diska, uporaba plošče z nastavitvami sistema Windows za odstranitev nameščenih aplikacij, uporaba upravitelja opravil za odstranitev aplikacij iz zagona itd. Microsoft PC Manager tudi predlog, ki si ga lahko ogledate.
Preberite: Izboljšajte delovanje sistema Windows 11 tako, da spremenite te nastavitve.


![Napaka razvijalca 6634 v Warzone na Xboxu [Popravek]](https://prankmike.com/img/games/8F/dev-error-6634-in-warzone-on-xbox-fix-1.png)







![Apex Legends se zruši po EasyAntiCheatu [Popravek]](https://prankmike.com/img/games/3C/apex-legends-crash-after-easyanticheat-fix-1.png)



