Kot IT strokovnjak lahko rečem, da je WinfrGUI odličen brezplačen program za obnovitev datotek Windows.
Je enostaven za uporabo in zelo učinkovit pri obnavljanju izgubljenih ali izbrisanih datotek.
Ta program priporočam vsakomur, ki mora obnoviti izgubljene ali izbrisane datoteke iz svojega računalnika.
Je odlično orodje in je brezplačno, zato ni razloga, da ga ne preizkusite.
najboljša twitter aplikacija za Windows 10
WinfrGUI to brezplačna programska oprema za obnovitev datotek windows za Windows 11/10 računalniki. To orodje uporablja funkcije uradne Microsoftove ukazne vrstice. Orodje za obnovitev datotek Windows in omogoča uporabo vseh teh funkcij prek grafičnega uporabniškega vmesnika za obnovite izbrisane datoteke in mape brez izvajanja ukazov. Tisti, ki se jim zdi uporaba grafičnega vmesnika bolj priročna kot orodje ukazne vrstice, lahko preizkusijo to programsko opremo kot alternativo aplikaciji Windows File Recovery.

Orodje WinfrGUI ima dva načina skeniranja za iskanje izbrisanih datotek in map s trdega diska, pogona USB, SSD itd. z datotečnimi sistemi NTFS, exFAT, FAT itd. Če želite obnoviti Officeove datoteke, večpredstavnostne datoteke, arhive ZIP itd., je to orodje lahko koristno. Prav tako boste lahko nastavili vrste ciljnih datotek, ki vključujejo DOCX , BESEDILO , PDF , CSV , MP4 , 7z , APZ , CUR , TIFF , PNG , ASPX , HTML , WAV , AKD , BMP , ICO , JFJF in številne druge oblike datotek za natančnejše skeniranje.
Kako uporabiti brezplačno programsko opremo WinfrGUI za obnovitev datotek Windows
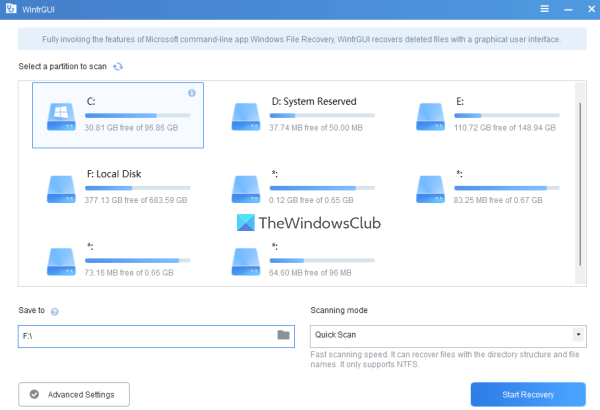
Če želite uporabljati to programsko opremo Windows File Recovery GUI v računalniku z operacijskim sistemom Windows 11/10, jo lahko dobite pri winfr.org . Namestite programsko opremo in jo zaženite, da odprete njen vmesnik. Programska oprema ima čudovit vmesnik, v katerem so vse razpoložljive možnosti razumljive, kar olajša uporabo za vse uporabnike.
Tukaj je seznam razpoložljivih možnosti ali funkcij, ki jih lahko uporabite:
- Izberite particijo ali pogon, ki je viden na njegovem vmesniku. Seznam lahko tudi osvežite, če pogona, ki ga želite pregledati, ne najdete.
- A Način skeniranja razdelek ima dva različna načina:
- Hitri pregled: Ta način skeniranja je hiter, podpira datotečni sistem NTFS in pomaga najti datoteke z imeni datotek in strukturami imenikov.
- Globoko skeniranje: Ta način ima nizko hitrost skeniranja, vendar je bolj učinkovit pri iskanju izbrisanih datotek. Podpira NTFS, exFAT in druge datotečne sisteme ter je uporaben za obnovitev tistih datotek, ki prav tako nimajo imen datotek in strukture imenikov.
- Shrani možnost izbire lokacije ali mape, kjer bodo shranjeni obnovljeni podatki. Samodejno ustvari mapo glede na način skeniranja in črko pogona (npr. Globoko skeniranje I ) in ) ter shrani datoteke v drugo podmapo z Obnovitev ime za lažje iskanje in dostop do vaše obnovitvene mape in podatkov. Upoštevajte to mapa za obnovitev se ne ujema s skeniranim pogonom ali particijo . Mora biti druga particija ali disk
- An Napredne nastavitve razdelek, ki je zelo pomemben za izbiro ciljnih vrst datotek za skeniranje. Razpoložljive vrste datotek vključujejo Video , spletne strani , Fotografija , Dokumentacija , zvok , in Stisnjene datoteke . Vsaka kategorija vrst datotek vključuje na desetine končnic datotek, zato bodo možnosti za iskanje podatkov visoke.
- Dodaj razširitve po meri na seznam skeniranja. Ta funkcija je del naprednih nastavitev. To je uporabno, če opazite, da izbrane vrste datotek ne vključujejo končnic datotek, ki jih želite pregledati. S tem razdelkom lahko ročno vstavite ta imena datotek ali končnice (npr. .sys ; .dll itd.) v danem polju
- Namestite Začetni sektor , Velikost grozda (najmanjši prostor na disku, ki ga je mogoče uporabiti za shranjevanje datoteke) in Število sektorjev na trdem disku za iskanje izbrisanih datotek. Ponovno je ta funkcija prisotna tudi v Napredne nastavitve .
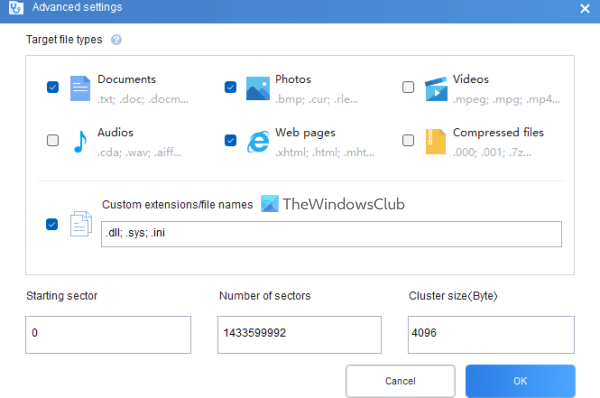
Ko se seznanite z razpoložljivimi možnostmi, lahko začnete postopek skeniranja. Samo izberite particijo ali pogon, izberite način skeniranja in nato odprite Napredne nastavitve polje, da bo vaše iskanje natančnejše. kliknite GLOBA gumb za zapiranje naprednih nastavitev in vrnitev na glavni vmesnik.
kliknite Zaženite obnovitev in počakajte, da se postopek skeniranja zaključi. Odvisno od vrste načina skeniranja in drugih nastavitev, ki ste jih nastavili, bo skeniranje ustrezno zaključeno.
Ko je postopek končan, vam bo prikazalo število datotek, ki jih je orodje našlo. Po tem lahko kliknete gumb Ogled obnovljenih datotek gumb za dostop do mape za obnovitev, ki vsebuje obnovljene podatke.
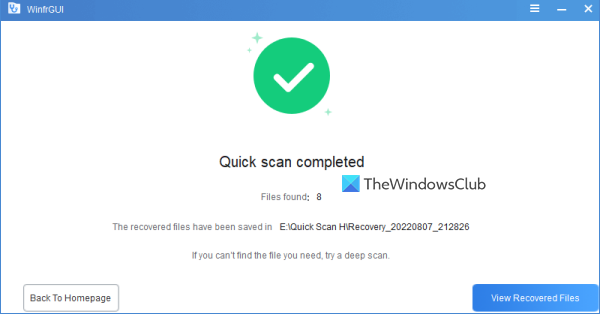
Povezan: Kako obnoviti datoteke, izgubljene med izrezovanjem in lepljenjem v sistemu Windows.
Na podlagi več testov z nekaj spremembami parametrov lahko rečem, da je orodje uporabno in kaže nekaj dragocenih rezultatov. Ima pa tudi svoje omejitve, na primer ne bo mogel dobiti rezultatov, če so podatki na particiji ali disku popolnoma prepisani z naprednimi ali zapletenimi prehodi prepisovanja. Toda v drugih primerih lahko dobite nekaj pričakovanih rezultatov.
Upam, da je to koristno.
Katera programska oprema za obnovitev je brezplačna?
Obstaja dobra brezplačna programska oprema za obnovitev podatkov, ki jo lahko preizkusite v sistemu Windows 11/10. On reče , Obnovitev datotek Windows orodje, EaseUS Data Recovery Wizard (brezplačna različica) in Brezplačna obnovitev datotek Glarysoft so eno tistih orodij, ki vam lahko pomagajo obnoviti izbrisane datoteke in mape. Izberete lahko particijo ali pogon, nastavite skeniranje in druge možnosti ter začnete postopek obnovitve.
Je Recoverit brezplačna programska oprema?
Ja, jaz imam Brezplačna obnovitev podatkov različica, ki je na voljo za to orodje. Toda brezplačni načrt je omejen (omejen na obnovitev podatkov do 100 MB). Če potrebujete več, preizkusite druga brezplačna orodja za obnovitev podatkov. WinfrGUI je eno od takih orodij, ki smo ga opisali v tej objavi in ga lahko preizkusite.
Preberi več: Kako obnoviti okužene ali izbrisane datoteke po napadu virusa ?











![Kako premakniti vse datoteke iz podmap v glavno mapo v sistemu Windows 11/10if(typeof ez_ad_units!='undefined'){ez_ad_units.push([[320,100],'thewindowsclub_com-box-2','ezslot_1',692,'0 ','0'])};__ez_fad_position('div-gpt-ad-thewindowsclub_com-box-2-0');Prenesite orodje za popravilo računalnika za hitro samodejno iskanje in odpravljanje napak sistema Windows. Ta objava vam bo pokazala, kako premaknete vse datoteke iz podmape v glavno mapo v sistemu Windows 11/10. Premikanje več podmap, ki vsebuj](https://prankmike.com/img/files/DE/how-to-move-all-files-from-subfolders-to-main-folder-in-windows-11-10if-typeof-ez-ad-units-undefined-ez-ad-units-push-320-100-thewindowsclub-com-box-2-ezslot-1-692-0-0-ez-fad-position-div-gpt)



