Če ste strokovnjak za IT, veste, da so načrtovana opravila, ki se izvajajo nenehno, naključno ali večkrat, lahko prava težava v sistemu Windows. Tukaj je hitra rešitev, ki vam bo pomagala, da se vaše naloge vrnejo na pravo pot.
Najprej odprite razporejevalnik opravil tako, da pritisnete gumb Start in v iskalno polje vnesete »Načrtovalnik opravil«. Ko se odpre okno razporejevalnika opravil, v levem podoknu kliknite »Knjižnica razporejevalnika opravil«.
Nato poiščite opravilo, ki vam povzroča težave, in dvokliknite nanj, da odprete pogovorno okno Lastnosti. Na zavihku »Splošno« se prepričajte, da je naloga nastavljena tako, da se izvaja le, ko ste prijavljeni. Prav tako označite polje »Zaženi, če je uporabnik prijavljen ali ne«.
Nazadnje kliknite zavihek 'Sprožilci' in se prepričajte, da je opravilo nastavljeno samo enkrat. Če je nastavljeno na večkratno izvajanje, preprosto izbrišite dodatne sprožilce in shranite spremembe. To je to!
Če sledite tem korakom, lahko zagotovite, da se bodo vaša načrtovana opravila izvajala samo takrat, ko se morajo, in da ne bodo povzročala nepričakovanih glavobolov.
Načrtovalnik opravil je odlična funkcija v sistemu Windows, ki jo uporabljajo aplikacije in uporabniki, če želijo vsak dan izvajati aplikacije, kot je varnostno kopiranje. Vendar pa včasih urnik morda ne deluje po pričakovanjih in se izvaja večno, naključno ali celo večkrat. Eden od primerov je, ko je uporabnik nastavil nalogo, ki naj se izvaja vsaka dva tedna, vendar jo je izvajal dan vnaprej in jo nato znova zagnal teden dni pozneje. Torej urnik ni deloval, kot bi moral. Po mnenju nekaterih naj bi bil problem urnik, ki se slabo obnese s tedenskimi opravili. Pomislimo, kaj lahko storite, če Načrtovana opravila se izvajajo neprekinjeno, naključno ali večkrat. .
namestite orodja za upravljanje oddaljenega strežnika

Načrtovana opravila, ki se izvajajo neprekinjeno, naključno ali večkrat
Sledite tem nasvetom, da zagotovite, da se načrtovana opravila v sistemu Windows 11/10 izvajajo po pričakovanjih in ne naključno.
kako ponastaviti velikost pisave v google chrome -
- Naključno: preklopite s tedenskega na dnevno ponavljanje
- Večkrat: Preverite, ali se izvaja drug program ali celo naloga.
- Za vedno: Preverite čas ponovitve in končni čas. Izbrišite in znova ustvarite naloge
- Dodajte več sprožilcev za zagon po določenem številu dni.
Za rešitev težave boste potrebovali skrbniško dovoljenje.
1] Naključno: preklopite s tedenskega na dnevno ponavljanje
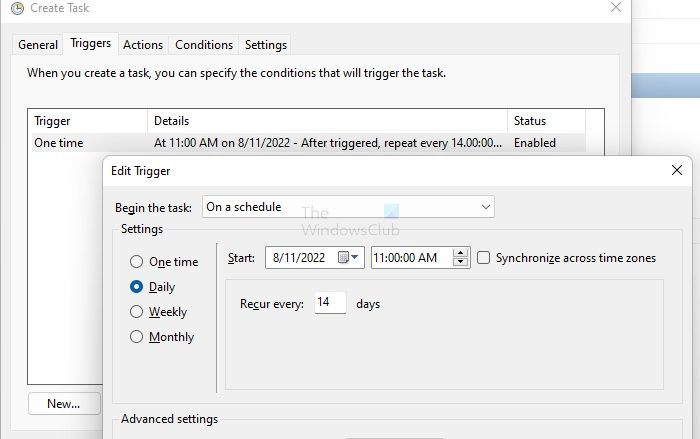
Eden od predlogov je bil, da bi za ponavljajoče se naloge preklopili na dnevno ponavljanje s tedenskih. Torej, namesto da nastavite tedenske naloge, preklopite na dnevni sprožilec. Torej, če želite izvajati opravilo vsaka dva tedna, ga nastavite tako, da se izvaja vsakih 14 dni.
2] Večkrat: Preverite, ali nalogo izvaja drug program.
Sistemski računi lahko prikličejo naloge, ki jih ustvarijo uporabniki, ker imajo višje privilegije kot uporabniški računi. V razdelku z zgodovino opravila morate preveriti, ali katero od drugih opravil izvaja ukaz. Čeprav so možnosti majhne, je to še vedno priložnost, ki je ne smete zanemariti.
Če opazite, da je zavihek Zgodovina onemogočen, se morate vrniti na glavni zaslon razporejevalnika opravil in v desnem stolpcu poiskati »Omogoči zgodovino vseh opravil«.
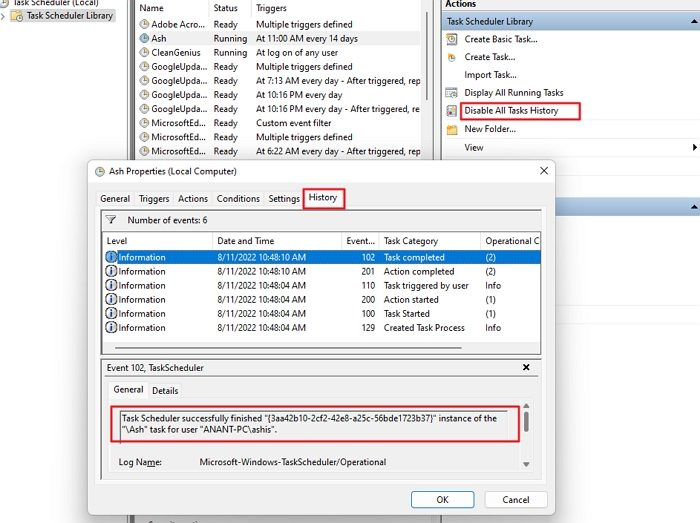
Ko to ugotovite, lahko preverite nastavitev dovoljenj opravila in odstranite program s seznama, ki ga ne bi smel izvajati.
3] Za vedno: Preverite čas ponovitve in končni čas. Izbrišite in znova ustvarite naloge
Poročali so, da se nekatera opravila izvajajo večno, kljub določenemu končnemu času. Za rešitev te težave morate preveriti ponovitev in končni čas. Če niso potekle, je edini izhod, da nalogo izbrišete in znova ustvarite.
4] Dodajte nekaj sprožilcev, ki se bodo zagnali po določenem številu dni.
Če preklop na dnevno ali določeno število dni ne deluje, je alternativna metoda definiranje več sprožilcev, ki se bodo izvajali vsako določeno število dni in delovali neomejeno. Če ga morate izvajati vsakih sedem dni, ga lahko ustrezno spremenite.
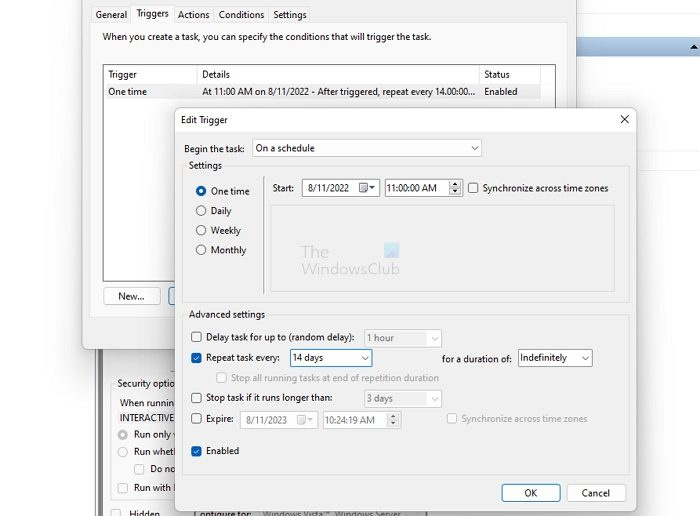
Na tej sliki sem ustvaril nalogo, ki se zažene enkrat ob nastavljenem datumu in uri. Namesto dnevne ali tedenske nastavitve sem ustvaril sprožilec, ki se sproži vsakih 14 dni, vendar nima datuma poteka. Namesto da nastavite dnevno ali tedensko nalogo, uporabite enkrat s tedenskim sprožilcem, da bodo stvari preproste. Po potrebi lahko dodate tudi več sprožilcev. Če sprožilci ne delujejo, si oglejte, kako jih popraviti.
Če pogledamo več poročil, se zdi, da so morda napake v razporejevalniku opravil, ki to povzročajo. Čeprav obstaja rešitev, otežijo nastavitev naloge.
Upam, da je bilo objavi enostavno slediti in da ste lahko rešili težavo, zaradi katere so se načrtovana opravila izvajala večno, naključno ali večkrat.
Zakaj naloge ne potekajo po urniku?
Če je vse ostalo pravilno, morate preveriti, ali je storitev razporejevalnika opravil konfigurirana za samodejni zagon ali ob zagonu sistema Windows. Pojdite na Service Snapin, poiščite storitev in preverite, ali je ustavljena. Če da, ga morate nastaviti na samodejno. Če je storitev onemogočena, bodo številne sistemske funkcije prenehale delovati.
Windows ne more formatirati tega pogona, zapreti noben pripomoček za disk
Kaj se zgodi, če izbrišem vsa opravila v razporejevalniku opravil?
Prvič, ne bi smeli, a če to storite, bodo aplikacije znova ustvarile večino opravil, ko opravila ne najdejo. Vendar se bo to zgodilo šele, ko se aplikacija zažene. Vendar pa obstaja možnost, da ga nekatera opravila ne bodo ustvarila in je edina možnost, da znova namestite ali popravite program.















