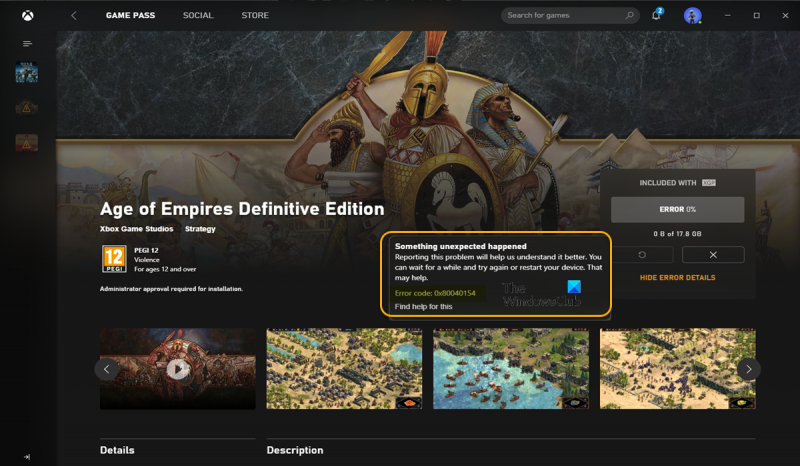Če se prikaže napaka 0x80040154, ko poskušate zagnati aplikacijo Xbox v sistemu Windows 10, je to običajno zato, ker ima aplikacija težave pri povezovanju s storitvijo Xbox Live. Težavo lahko poskusite odpraviti z nekaj stvarmi. Najprej se prepričajte, da uporabljate najnovejšo različico sistema Windows 10. Aplikacija Xbox je aplikacija trgovine Windows, zato bo samodejno posodobljena prek trgovine. Če pa ne uporabljate najnovejše različice sistema Windows 10, se aplikacija morda ne bo mogla povezati z Xbox Live. Drugič, poskusite znova zagnati računalnik. S tem boste izbrisali vse začasne podatke, ki morda povzročajo težavo. Tretjič, poskusite odstraniti in znova namestiti aplikacijo Xbox. S tem boste izbrisali vse poškodovane podatke, ki morda povzročajo težavo. Četrtič, poskusite ponastaviti omrežno povezavo. S tem boste počistili vse težave s predpomnilnikom DNS ali naslovom IP, ki morda povzročajo težavo. Če nobena od teh rešitev ne deluje, se boste morda morali za nadaljnjo pomoč obrniti na podporo Xbox.
Če pri poskusu namestitve katere koli igre prek Aplikacija Xbox ali Microsoft Store v računalniku z operacijskim sistemom Windows 11 ali Windows 10 in prejeli ga boste Zgodilo se je nekaj nepričakovanega povej mi kodo napake 0x80040154 , potem je ta objava namenjena temu, da vam pomaga pri najprimernejših rešitvah težave.

obnoviti privzete pisave Windows 10
Zgodilo se je nekaj nepričakovanega
Če prijavite to težavo, jo bomo bolje razumeli. Lahko malo počakate in poskusite znova pozneje ali znova zaženete napravo. To lahko pomaga.
Koda napake: 0x80040154
Popravite kodo napake aplikacije Xbox 0x80040154
Če prejmete kodo napake 0x80040154 Ko poskušate namestiti igre prek aplikacije Xbox ali Microsoft Store v svojo napravo Windows 11/10, lahko uporabite naše priporočene rešitve v predstavljenem vrstnem redu, da odpravite težavo v vašem sistemu.
- Začetni kontrolni seznam
- Ponovno namestite storitve iger
- Ponastavite aplikacijo Microsoft Store in Xbox
- Odstranite ZoneAlarm (če je na voljo)
- Obnovite sistem z Obnovitev sistema.
Poglejmo si opis postopka v zvezi z vsako od naštetih rešitev.
1] Začetni kontrolni seznam
Preden nadaljujete s spodnjimi rešitvami, vam predlagamo, da dokončate vsako od naslednjih splošnih nalog za odpravljanje težav, in ko končate vsako nalogo, lahko poskusite namestiti igro in preverite, ali se pojavi koda napake. 0x80040154 ponavlja.
- Počakajte malo in poskusite znova . V nekaterih primerih se takšne težave pogosto pojavijo zaradi začasnega izpada storitve bodisi na igralnem strežniku bodisi na Microsoftovi strani in bi morale biti kmalu obnovljene in znova delovati. Preverite lahko, ali Microsoftove storitve, kot je Xbox Live, delujejo in delujejo ter ali strežnik za igre ne miruje.
- Znova zaženite računalnik . Če ste malo počakali in tudi potrdili, da vse storitve, povezane z igro, kot tudi igralni strežnik delujejo in delujejo, vendar napaka še vedno obstaja, lahko znova zaženete računalnik, kot je predlagano v sporočilu o napaki, in preverite, ali lahko med prenosom zdaj namestite igro.
- Preverite internetno/omrežno povezavo . To sledi, če ste označili prvi dve nalogi, vendar še vedno ne morete namestiti iger na svoj računalnik. Če želite izključiti možnost, da so vzrok težave z internetom/omrežno povezavo, lahko poskusite odpraviti težave z omrežjem in internetno povezavo v svoji napravi. Če uporabljate VPN, lahko prekinete povezavo z omrežjem in preverite, ali to odpravlja težavo. Po drugi strani pa lahko, če ne uporabljate VPN-ja, težavo s povezavo pomaga rešiti povezava z VPN.
- Zaženite orodje za odpravljanje težav z aplikacijami trgovine Windows . Če je do napake prišlo zaradi manjše napake v aplikaciji Xbox, ki je povzročila, da aplikacija prekine delovanje, boste težavo morda lahko rešili tako, da zaženete orodje za odpravljanje težav z aplikacijami trgovine Windows in uporabite katerega koli od priporočenih korakov. Morda boste morali ponastaviti aplikacijo Xbox in Microsoft Store, da počistite predpomnilnik v svoji igralni napravi in preverite, ali je težava odpravljena.
- Preverite, ali je sistem Windows posodobljen . Na splošno je priporočljivo, da v napravi s sistemom Windows 11/10 vedno preverite, ali so na voljo posodobitve, in namestite vse razpoložljive bitove. S tem je zagotovljena odprava morebitnih napak, ki bi lahko motile normalno delovanje sistema kot celote.
Preberi : Popravite kodo napake 0x80242020 v trgovini Microsoft Store ali aplikaciji Xbox
2] Znova namestite storitve iger.
Poškodovan ali poškodovan predpomnilnik ali začasne datoteke, ki so jih ustvarile storitve iger ali aplikacije za namestitev aplikacij, so verjetno lahko krivci. V tem primeru lahko ponastavite ali znova namestite storitve igre, da odpravite težavo. Za dokončanje te naloge sledite navodilom:
Najprej pritisnite bližnjično tipko Win+X in izberite Windows Terminal (Admin).
Zdaj vnesite naslednji ukaz, da odstranite celotno infrastrukturo Microsoft Gaming Services:
|_+_|Nato pustite, da se ukaz zaključi, in ko je odstranitev končana, znova namestite paket nazaj z naslednjim ukazom:
mac naslov izmenjevalnik oken 10|_+_|
Ko je paket nameščen nazaj, znova zaženite sistem in preverite, ali je napaka odpravljena.
3] Ponastavite aplikacijo Microsoft Store in Xbox.
Če možnost obnovitve ne deluje, lahko poskusite ponastaviti aplikacijo Xbox. Do te napake lahko pride, če obstajajo nekatere poškodovane nastavitve in nastavitve, povezane z aplikacijo Xbox. Na ta način lahko ponastavite aplikacijo na privzete nastavitve. Vendar ne pozabite, da bo ponastavitev izbrisala vaše podatke aplikacije Xbox. Zato ne pozabite varnostno kopirati svojih podatkov.
Če želite ponastaviti aplikacijo Xbox, sledite tem korakom:
- Najprej pritisnite bližnjično tipko Windows + I, da zaženete aplikacijo Nastavitve.
- Nato pojdite na zavihek Aplikacije in kliknite Aplikacije in funkcije.
- Zdaj poiščite aplikacijo Xbox na seznamu aplikacij.
- Po tem pritisnite gumb menija s tremi pikami, ki jih vidite poleg aplikacije.
- Med razpoložljivimi možnostmi kliknite Več možnosti.
- Na naslednji strani poiščite razdelek »Ponastavi« in kliknite gumb »Ponastavi«.
- Nato potrdite postopek ponastavitve s klikom na možnost Ponastavi v naslednjem pozivu.
4] Odstranite ZoneAlarm (če je primerno)
Kot se je izkazalo po preiskavi te posebne napake, je nenavadno večina prizadetih uporabnikov osebnih računalnikov imela nameščeno varnostno programsko opremo ZoneAlarm na svojih računalnikih z operacijskim sistemom Windows 11/10. V tem primeru je odstranitev ZoneAlarma delovala. Priporočamo, da uporabite programsko opremo za odstranjevanje tretjih oseb ali, če je na voljo, uporabite lastno orodje za odstranjevanje AV za ZoneAlarm. Če popolna odstranitev ZoneAlarma iz vaše naprave odpravi težavo, boste morda želeli preklopiti na drugo protivirusno rešitev za Windows ali vgrajeni Windows Defender.
5] Obnovite sistem z obnovitvijo sistema.
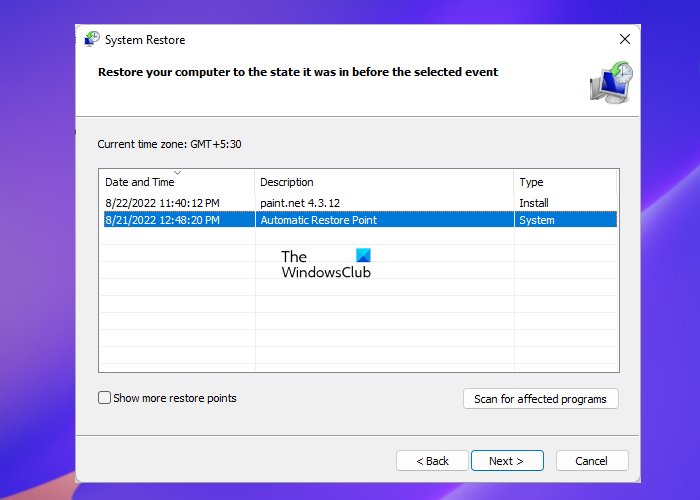
dežurstvo za okna 10
Obnovitev sistema je izvedljiva rešitev za trenutno težavo, še posebej, če do nedavnega niste imeli težav z nameščanjem iger v računalnik z operacijskim sistemom Windows 11/10. Morda je prišlo do posodobitve sistema ali posodobitve definicije virusa, kar je najverjetnejši krivec, če predpostavimo, da ste do nedavnega lahko nameščali igre, tudi če ste imeli nameščen ZoneAlarm. V vsakem primeru lahko kot alternativo odstranitvi ZoneAlarma, če to velja za vas, obnovite sistem na prejšnjo točko v času, preden se je pojavila težava, ki je v središču pozornosti, tako da sledite spodnjim korakom.
- kliknite Tipka Windows + R . da odprete pogovorno okno Zaženi.
- V pogovorno okno Zaženi vnesite za prvo in pritisnite enter za zagon Obnovitev sistema Čarovnik.
- Na začetnem zaslonu za obnovitev sistema kliknite Naslednji .
- Na naslednjem zaslonu potrdite polje, povezano z Prikaži več obnovitvenih točk .
- Zdaj izberite obnovitveno točko, preden ste opazili težavo v svoji napravi.
- Kliknite Naslednji za pomik na naslednji meni.
- Kliknite Konec in potrdite v zadnjem pozivu.
Če v vaši napravi nimate nameščenega programa ZoneAlarm, vendar ste opazili, da so se po nedavni posodobitvi sistema Windows začele pojavljati težave pri prenosu in nameščanju iger prek aplikacije Xbox, tj. V takem primeru lahko novo posodobitev odstranite z Ukazni poziv ali programček Nameščene posodobitve na nadzorni plošči in preverite, ali to za vas rešuje težavo. Če je tako, potem dobro, sicer lahko nadaljujete z naslednjim popravkom.
Preberi : Odpravite napako 0x80040154 za Microsoft Store ali Windows Update
Upam, da vam bo ta objava v pomoč!
Kaj pomeni koda napake 0x80040154?
Koda napake 0x80040154 lahko kaže na drugačno težavo, odvisno od primera, saj lahko na kodo napake naletite v več scenarijih. Več uporabnikov Outlooka je na primer med uporabo Outlooka v računalniku z operacijskim sistemom Windows naletelo na napako 0x80040154. Ta napaka se običajno pojavi, ko pride do težave s konfiguracijo Outlooka, če ste pomotoma preklicali registracijo datoteke »inetcomm.dll« ali če pride do težave pri namestitvi Officea.
Preberi : Napaka 0x80040154, nastavitev kode PIN za Windows Hello for Business ne uspe
Kako odpraviti napako pri namestitvi aplikacije s sporočilom o napaki »Razred ni registriran 0x80040154«?
Če namestitev aplikacije ne uspe in se prikaže sporočilo o napaki Razred ni registriran 0x80040154, v takšnih primerih ne boste mogli namestiti aplikacij v računalnik z operacijskim sistemom Windows 11/10 prek trgovine Microsoft Store. Če želite odpraviti to težavo, odprite Microsoft Store in se pomaknite do nastavitve > Posodobitve aplikacij > Sinhronizacija licence . Nato znova zaženite sistem in znova poskusite prenesti aplikacije.