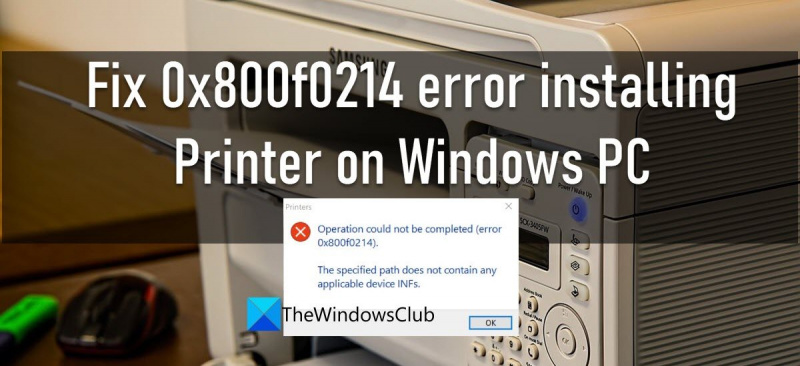Če se vam prikaže napaka 0x800f0214, ko poskušate namestiti tiskalnik v računalnik z operacijskim sistemom Windows, ne skrbite – lahko vam jo pomagamo odpraviti. Napako 0x800f0214 povzroča težava z gonilnikom tiskalnika. Če želite to popraviti, boste morali odstraniti gonilnik tiskalnika in ga nato znova namestiti. To storite tako: 1. Najprej odprite upravitelja naprav. To lahko storite tako, da z desno miškino tipko kliknete gumb Start in nato v pojavnem meniju izberete Upravitelj naprav. 2. Nato poiščite gonilnik tiskalnika, ki povzroča težavo. To lahko storite tako, da razširite razdelek »Tiskalniki« v upravitelju naprav. 3. Ko najdete problematični gonilnik tiskalnika, ga kliknite z desno miškino tipko in v pojavnem meniju izberite 'Odstrani'. 4. Nazadnje znova zaženite računalnik in znova namestite gonilnik tiskalnika. Če imate še vedno težave, se boste morda morali za nadaljnjo pomoč obrniti na proizvajalca tiskalnika.
V tej objavi vam bomo pokazali, kako popraviti 0x800f0214 Napaka pri namestitvi tiskalnika v računalnik z operacijskim sistemom Windows. Več uporabnikov je pri poskusu poročalo o napaki 0x800f0214 namestite gonilnik tiskalnika v računalniku z operacijskim sistemom Windows 11/10. Več drugih je poročalo o isti napaki, ko so bili oddaljena namestitev gonilnik tiskalnika ali namestitev gonilnika tiskalnika v skupnem omrežju .

Napaka pravi:
Windows 10 dpc_watchdog_violation
Operacije ni bilo mogoče dokončati (napaka 0x800f0214).
Navedena pot ne vsebuje ustreznih datotek .inf naprave.
Sporočilo o napaki to nakazuje na lokaciji ni bilo mogoče najti veljavne datoteke gonilnika kjer OS išče gonilnik tiskalnika. Posledica tega je napaka pri namestitvi gonilnika tiskalnika 0x800f0214.
Odpravite napako 0x800f0214 pri namestitvi tiskalnika v računalnik z operacijskim sistemom Windows
Naslednje rešitve vam bodo pomagale odpravite napako 0x800f0214 pri namestitvi tiskalnika v računalnik z operacijskim sistemom Windows 11/10:
- Zaženite orodje za odpravljanje težav s tiskalnikom.
- Začasno onemogočite požarni zid Windows ali katero koli drugo varnostno programsko opremo.
- Odstranite in znova namestite gonilnik tiskalnika v združljivem načinu.
- Preverite, ali sta odkrivanje omrežja in skupna raba tiskalnika omogočena.
Oglejmo si te rešitve podrobno.
1] Zaženite orodje za odpravljanje težav s tiskalnikom.
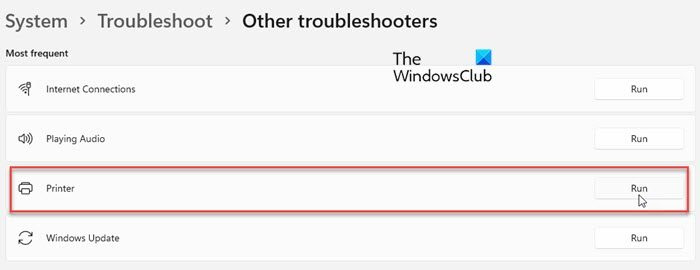
Začnite z zagonom orodja za odpravljanje težav s tiskalnikom. Windows ponuja vgrajeno orodje za odpravljanje težav s tiskalnikom, ki preveri, ali ima tiskalnik težave s povezljivostjo in komunikacijo. Če pride do težave z vašim tiskalnikom ali storitvijo za prikazovanje v ozadju, jo bo orodje za odpravljanje težav s tiskalnikom prepoznalo in odpravilo.
- Kliknite na Začeti ikono menija v opravilni vrstici Windows.
- Izberite nastavitve .
- Preklopite na Odpravljanje težav možnost.
- Izberite Druga orodja za odpravljanje težav .
- Kliknite na teči gumb zraven tiskalnik .
2] Začasno onemogočite požarni zid Windows ali katero koli drugo varnostno programsko opremo.
Nato onemogočite požarni zid Windows ali katero koli drugo varnostno programsko opremo, ki ste jo namestili, in preverite, ali to pomaga. Protivirusna programska oprema tretjih oseb ali programska oprema požarnega zidu lahko včasih vašemu računalniku prepreči komunikacijo s tiskalniki v danem omrežju. Programsko opremo požarnega zidu lahko začasno onemogočite, da preverite, ali to povzroča težavo pri namestitvi gonilnika.
Ne pozabite znova omogočiti požarnega zidu; sicer bo vaš sistem izpostavljen napadom zlonamerne programske opreme. lahko tudi ti dovoli tiskalnik programe prek požarnega zidu v sistemu Windows 11/10.
Preberite: Najboljša brezplačna programska oprema Internet Security Suite za Windows PC.
3] Odstranite in znova namestite gonilnik tiskalnika v združljivem načinu.
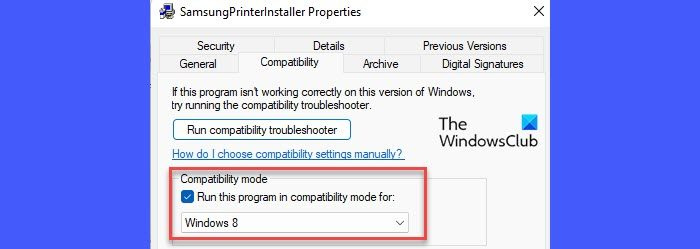
Če zgornja rešitev ne pomaga, odstranite in znova namestite gonilnik tiskalnika v združljivem načinu. Možno je, da gonilnik tiskalnika, ki ga poskušate namestiti, ni združljiv z gradnjo sistema Windows 11/10 v vašem računalniku. V tem primeru morate bodisi posodobite windows na najnovejšo različico ali znova namestite gonilnik v združljivem načinu. Obiščite spletno mesto proizvajalca vašega tiskalnika in prenesite najnovejši razpoložljivi gonilnik. Ko ga prenesete, znova namestite gonilnik v načinu združljivosti, tako da sledite spodnjim korakom:
- Pomaknite se do lokacije prenesene datoteke.
- Z desno miškino tipko kliknite nastavitev gonilnika in izberite Značilnosti .
- Preklopite na Kompatibilnost zavihek
- Izberite »Zaženi ta program v načinu združljivosti za« in nato na spustnem seznamu izberite svojo različico OS.
- Kliknite na Prijavite se gumb.
S spletnega mesta proizvajalca lahko prenesete tudi združljiv gonilnik za svojo trenutno različico sistema Windows.
4] Preverite, ali sta odkrivanje omrežja in skupna raba tiskalnika omogočeni.
Ta rešitev je uporabna, če prejmete napako, ko poskušate namestiti gonilnik tiskalnika v skupno omrežje. Skupna raba tiskalnika je funkcija sistema Windows, ki vam omogoča tiskanje s tiskalnikom, ki ni povezan z vašim računalnikom, vendar je v istem omrežju. Če želite gonilnik tiskalnika namestiti v skupno omrežje, morate omogočiti odkrivanje omrežja ter omogočiti skupno rabo datotek in tiskalnika v računalniku z operacijskim sistemom Windows.
bootmgr manjka ukazni poziv Windows 7
Upajmo, da bodo zgornje rešitve odpravile napako tiskalnika 0x800f0214 v vašem računalniku z operacijskim sistemom Windows. Ne pozabite deliti svojih povratnih informacij v spodnjem oddelku za komentarje.
Kako omogočiti tiskalnik skozi požarni zid v sistemu Windows?
Sledite korakom, da omogočite tiskalnik prek požarnega zidu Windows Defender v računalniku z operacijskim sistemom Windows 11/10:
- Kliknite opravilno vrstico Iskanje ikona.
- Vnesite 'nadzorna plošča'.
- Pritisnite odprto na desni plošči.
- Stikalo Nadzorna plošča neke vrste majhne ikone.
- Izberite Požarni zid Windows Defender .
- V levem podoknu kliknite povezavo »Dovoli aplikaciji ali funkciji prek požarnega zidu Windows Defender«.
- Na naslednjem zaslonu, ki se prikaže, kliknite gumb Spremenite nastavitve gumb.
- Izberite aplikacijo tiskalnika na seznamu programov pod Dovoljene aplikacije in funkcije .
- Če aplikacija tiskalnika ni navedena, kliknite ikono Dovoli drugo aplikacijo.. gumb spodaj.
- Kliknite na Prebrskaj gumb noter Dodaj aplikacijo okno.
- Izberite aplikacijo tiskalnika in kliknite gumb Dodaj gumb. Aplikacija bo zdaj prikazana na seznamu dovoljenih aplikacij in funkcij, od koder jo lahko dovolite prek požarnega zidu v sistemu Windows.
.INF možnost št.
Datoteka .inf je namestitvena datoteka v paketu gonilnikov, ki vam pomaga namestiti gonilnik tiskalnika. Sestavljen je iz lokacije kataloške datoteke (datoteke, ki vsebuje digitalni podpis vseh datotek v paketu gonilnikov), seznama izvornih datotek, ki jih je treba kopirati v sistem, podprte sistemske arhitekture in natančnega imena gonilnika tiskalnika. .
Preberi več: Popravi napako tiskalnika 0x00000077, operacije ni bilo mogoče dokončati.