Namestitev Zooma v sistem Windows je hiter in enostaven postopek. Tukaj je vodnik po korakih, kako to storiti:
1. Prenesite namestitveni program Zoom iz spletnem mestu Zoom .
2. Zaženite namestitveni program in sledite pozivom.
3. Ko je namestitev končana, zaženite Zoom in se prijavite s svojim računom Zoom.
združljivost združljivosti pripomočkov intel extreme
In to je to! Zdaj ste pripravljeni, da začnete uporabljati Zoom v računalniku z operacijskim sistemom Windows.
funkcija, ki jo poskušate uporabiti, je na omrežnem viru, ki ni na voljo
Porast priljubljena aplikacija za videokonference, ki uporabnikom omogoča sestanke, konference in druge oblike spletne komunikacije. To uporabnikom omogoča sodelovanje, tudi če delajo na daljavo ali daleč narazen. Vsi sestanki in spletni seminarji potekajo v videokonferenčnem sistemu Zoom v oblaku. Uporabniki Zooma lahko klepetajo in delijo datoteke na isti platformi ter gostijo sestanke in spletne seminarje. Tudi če je srečanje načrtovano pozneje, ga lahko kadarkoli načrtujemo preko Zooma. Torej, tukaj je, kako prenesite in namestite Zoom na računalnike z operacijskim sistemom Windows .

Kako namestiti Zoom v Windows 11/10
Če želite namestiti Zoom v sistem Windows, sledite tem korakom:
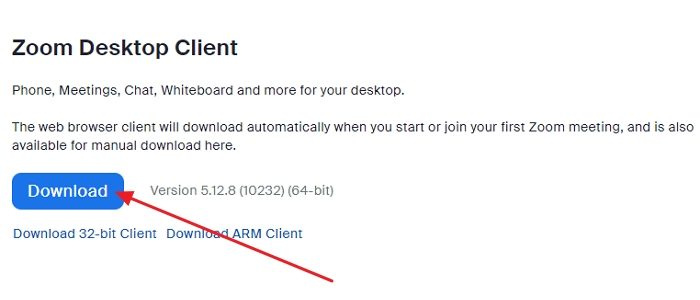
- Odprite kateri koli spletni brskalnik, kot je Microsoft Edge ali Google Chrome, in pojdite na stran Zoom. Uradna stran .
- Povezava vas bo preusmerila na drugo stran in kliknite Prenesi Spodaj Namizni odjemalec Zoom .
- Datoteka Zoom bo nameščena in njen napredek si lahko ogledate v spodnjem levem kotu zaslona.
- Ko je prenos končan, kliknite isti zavihek, ki prikazuje prenos v teku.
- Namestitev Zoom v sistemu Windows se bo inicializirala.
- Sledite navodilom na zaslonu in Zoom bo samodejno odprl domačo stran. Nameščeno aplikacijo najdete tudi v začetnem meniju na seznamu vseh programov.
- Ko se aplikacija Zoom zažene, boste našli stran za prijavo.
- Za dostop do računa Zoom morate vnesti svoje podatke za prijavo (uporabniško ime in geslo). Če imate račun, se morate registrirati tako, da ustvarite novega.
Zgoraj omenjeni koraki so običajni za macOS in Linux.
Zdaj, ko ste prenesli Zoom, preberite našo obsežno objavo o tem, kako se v nekaj minutah pripraviti na videokonferenco Zoom!
brezplačne filmske aplikacije za Windows 10
Torej, ne glede na to, katere naprave imate, si lahko ogledate ta članek, da namestite Zoom in se srečate na daljavo ali kjer koli. Vendar Zooma ni treba namestiti vsem. Če se morate samo udeležiti sestanka, se lahko sestanku pridružite prek brskalnika in preskočite namestitev Zooma. Še vedno se boste morali prijaviti z računom, razen če vam skrbnik dovoli kot gosta.
Kako namestiti Zoom na iPhone in iPad?
V napravi iOS tapnite ikono Apple Trgovina z aplikacijami ikono za zagon. Tapnite ikono za iskanje v spodnjem desnem kotu in vnesite Zoom. V rezultatih iskanja poiščite aplikacijo, ki pravi: Cloud ZOOM konference - kliknite na gumb GET, da začnete namestitev. Ko končate, kliknite na odprto gumb za zagon aplikacije. Kliknite Priti noter in vnesite svoje poverilnice, če že imate račun. Če ne, se registrirajte in ustvarite nov račun.
podatki o kreditni kartici za varčevanje s kromom
morati prebrati : najboljše nastavitve povečave za varnost in zasebnost.
Kako namestiti Zoom na napravo Android?
V napravi Android odprite Trgovina z igrami oz google igre, nato vnesite Porast v iskalno vrstico na vrhu zaslona in poiščite. Ko se prikažejo rezultati iskanja, kliknite Namesti poleg možnosti ZOOM Cloud Meetings. Ko je namestitev končana, pojdite v glavni meni naprave Android, da odprete Zoom in uporabite poverilnice za prijavo v Zoom. Prijavite se, da ustvarite nov račun, če ga še nimate.















